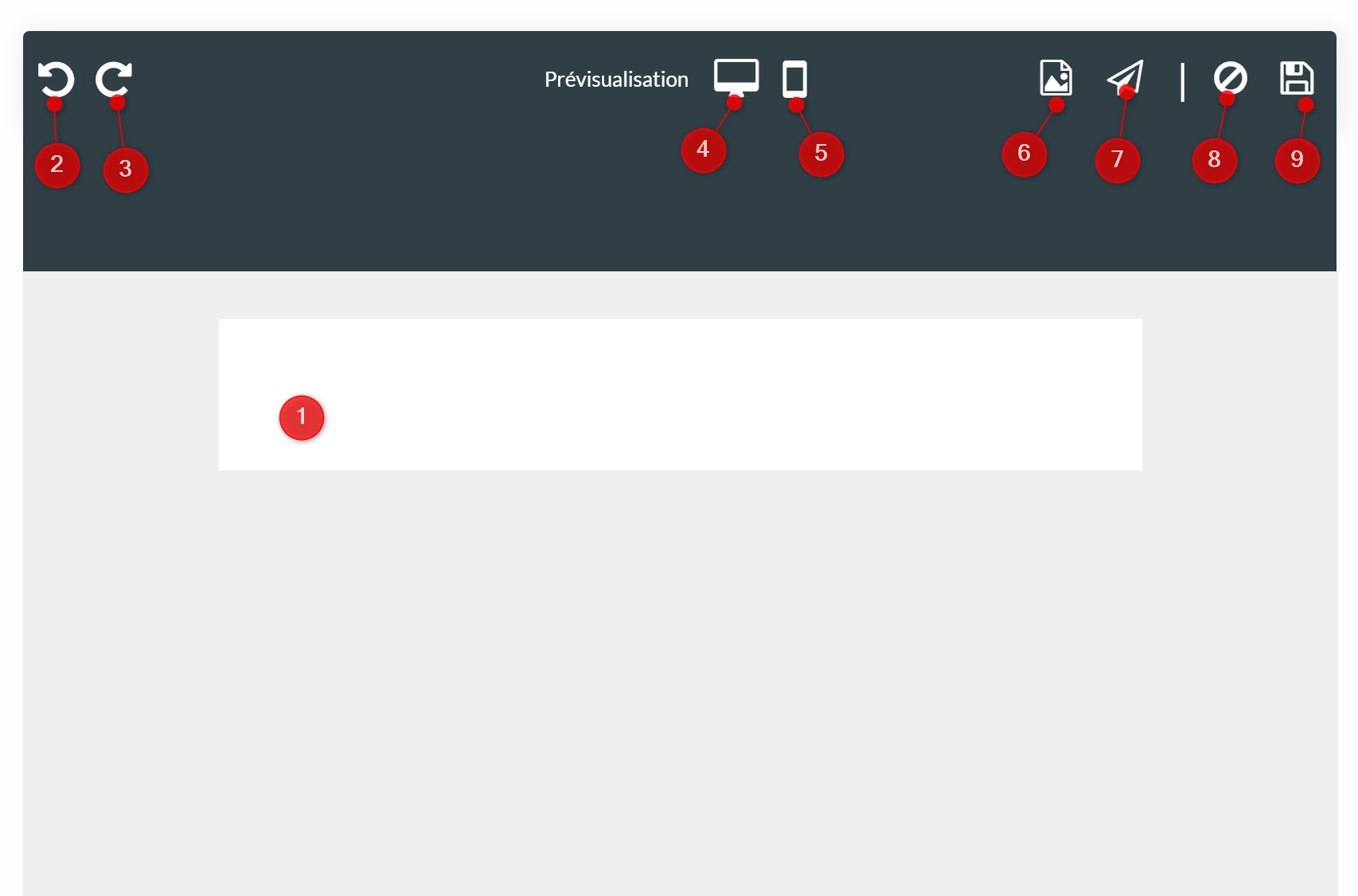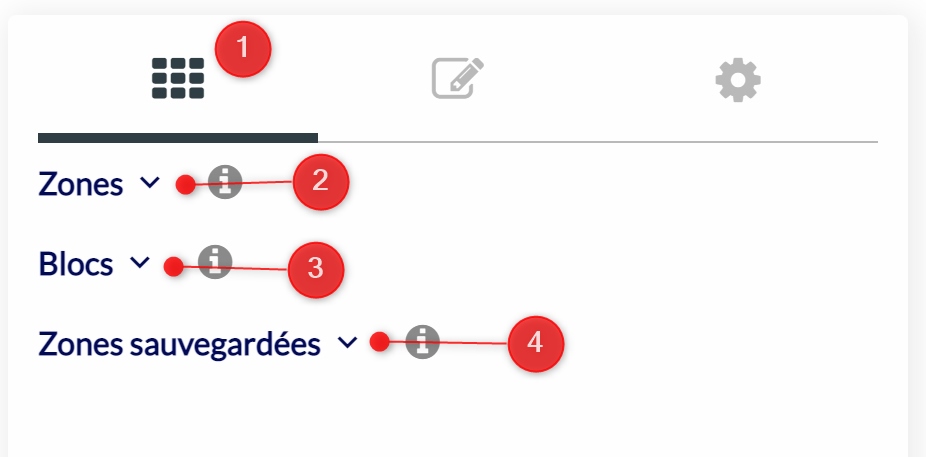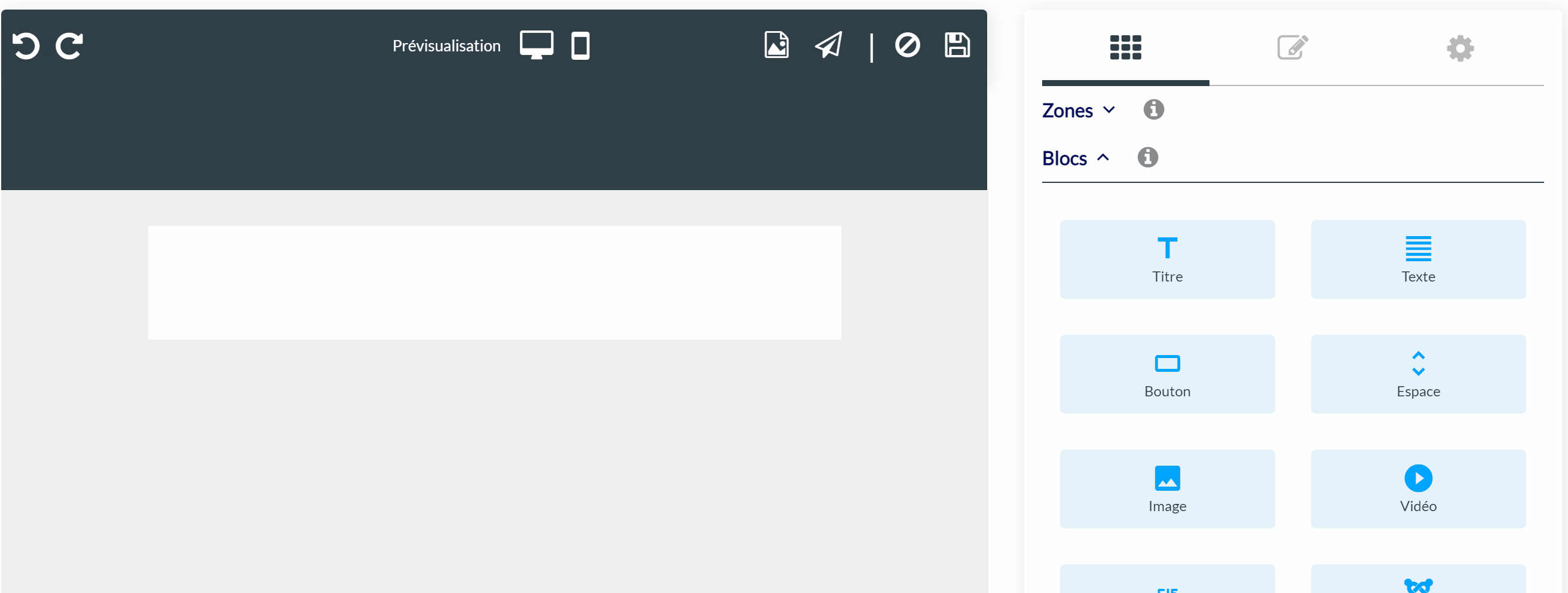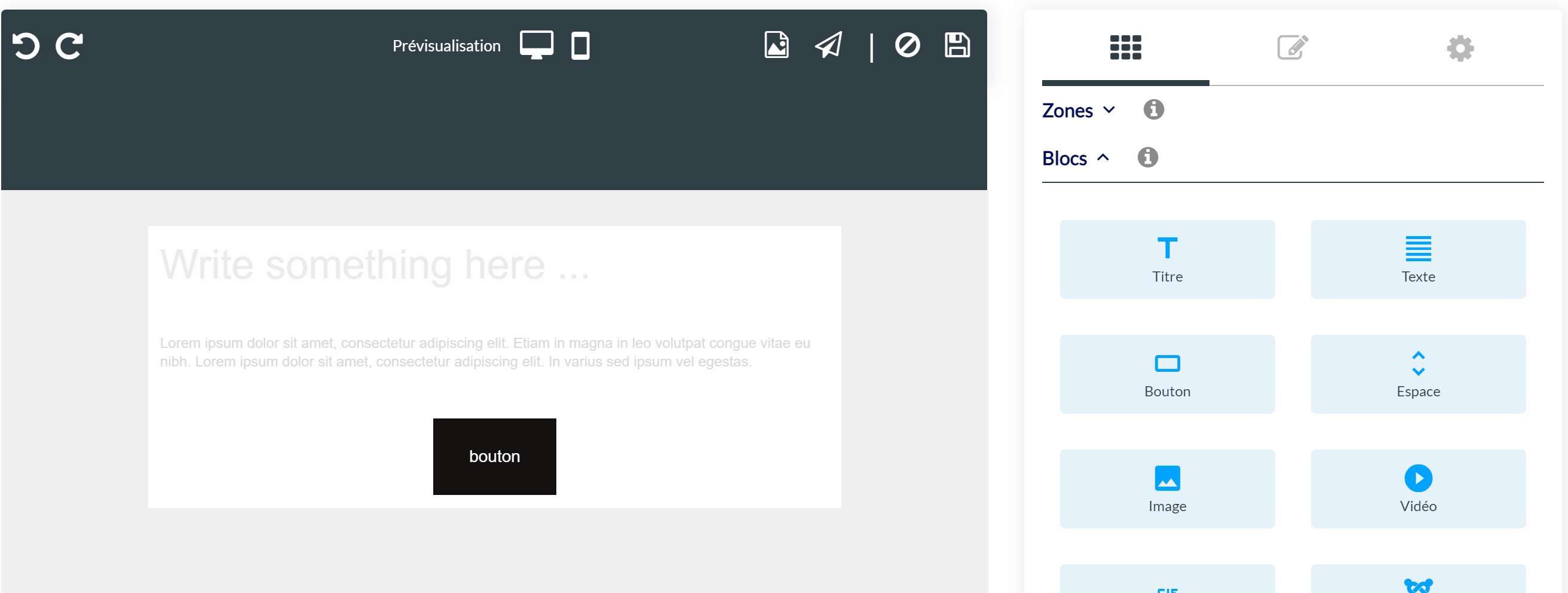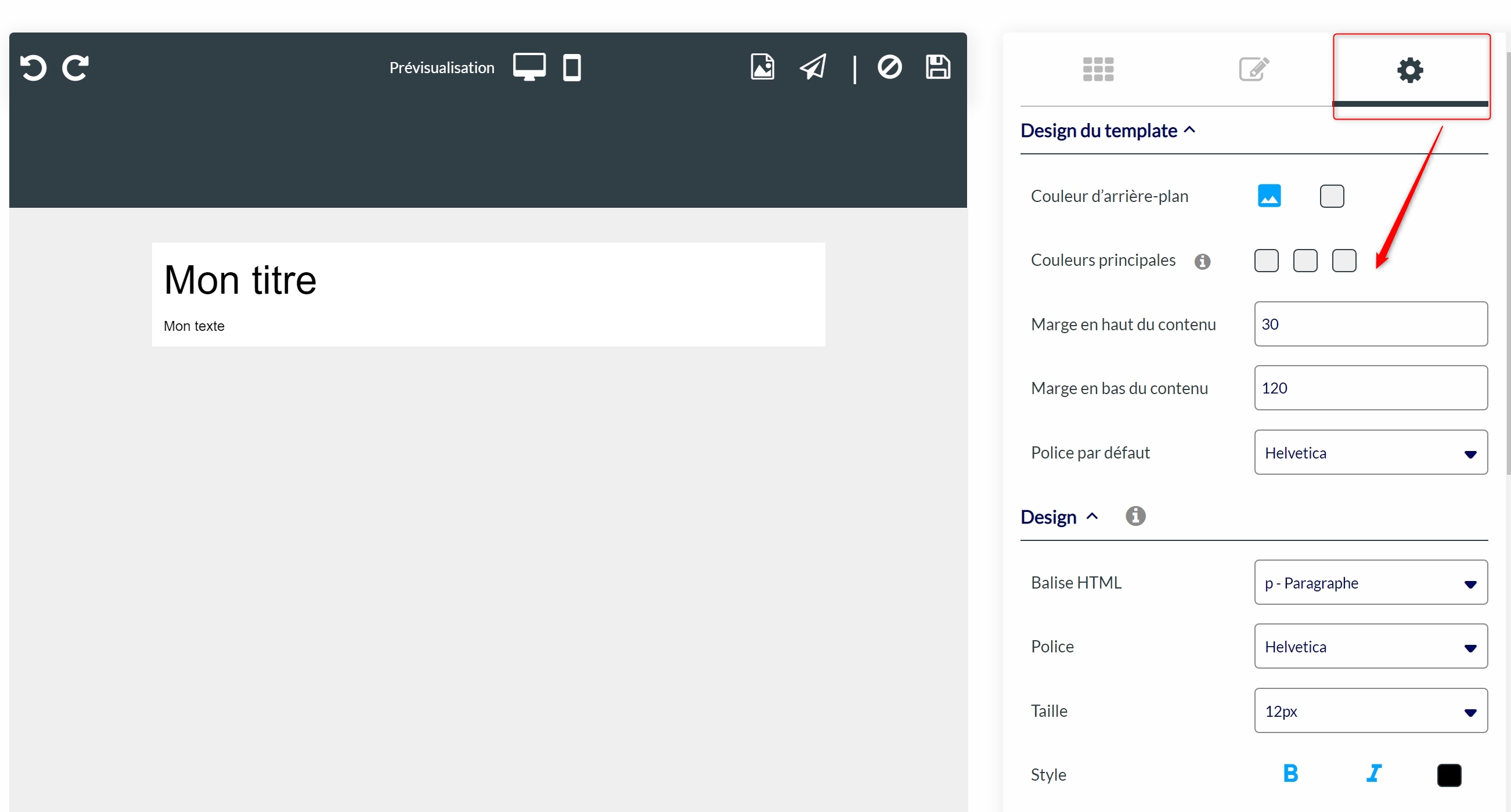L'éditeur d'email se présente en deux parties (partie gauche et partie droite de l'écran) et dispose de plusieurs fonctionnalités détaillées ci-dessous.
Partie gauche : la zone d'édition de l'email.
- (1) : zone qui contient le contenu de l'email ou les blocs doivent être glissés et peuvent être édités.
- (2) : annule les modifications faites dans l'éditeur.
- (3) : rétablit les modifications faites dans l'éditeur.
- (4) : permet de visualiser l'email pour voir le rendu au format PC / ordinateur.
- (5) : permet de visualiser l'email pour voir le rendu au format mobile / téléphone portable / smartphone.
- (6) : sauvegarde l'email en cours comme modèle pour être réutilisé plus tard.
- (7) : permet d'envoyer un email de test.
- (8) : annule les modifications et quitte l'écran en cours en redirigant vers l'écran précédent de création de la campagne d'email.
- (9) : permet de sauvegarder les modifications effectuées sur votre email.
Partie droite : les outils disponibles pour créer votre email.
- (1) : le premier onglet permet d'accéder aux Zones, aux Blocs et aux Zones sauvegardées.
- (2) : les Zones sont des espaces à l'intérieur desquelles vous pourrez insérer des blocs, elles vous permettent d'organiser et structurer le contenu de votre email.
- (3) : les Blocs sont des fonctionnalités qui vous permettent de mettre en forme le contenu de votre email (texte, titres, images,...)
- (4) : les Zones sauvegardées sont des modèles que vous pouvez réutiliser dans tous vos emails.
Les zones
- Vous pouvez insérer une ou plusieurs zones dans le contenu de votre email : choisissez simplement le type de zone souhaitée (1 colonne, 2 colonnes, 3 colonnes,...) et glissez la de la partie gauche de l'écran vers la partie droite dans la zone d'édition de votre email.
- Lorsque vous cliquez sur chaque zone, une série d'options sont disponibles dans l'angle supérieur droit :
- (1) : permet de sauvegarder la zone courante comme modèle afin de le réutiliser plus tard.
- (2) : permet de dupliquer à l'identique la zone courante.
- (3) : permet de déplacer vers le haut la zone courante.
- (4) : permet de déplacer vers le bas la zone courante.
- (5) : permet de bouger la zone courante par simple glisser-déplacer.
- (6) : permet de supprimer la zone courante.
- (7) : permet d'ajouter de l'espace sous la zone courante.
- (8) : en cliquant dans le vide à gauche ou droite de la zone, mais également sur l'icône n°5, cela affiche à droit les options de configuration de la zone comme : la couleur de fond, l'ajout d'une image de fond, les marges,...
- Voici un exemple :
Les blocs
- Dans chaque zone, vous pouvez insérer un ou plusieurs blocs afin de mettre en forme le contenu de votre email.
- Chaque bloc peut être manipulé avec des boutons dédiés :
- Le contenu de chaque bloc peut être modifié et ses propriétés peuvent être ajustées.
Les options du template de l'email
- Il vous est également possible de personnaliser certaines options générales de votre emails comme évoqué ci-dessous :