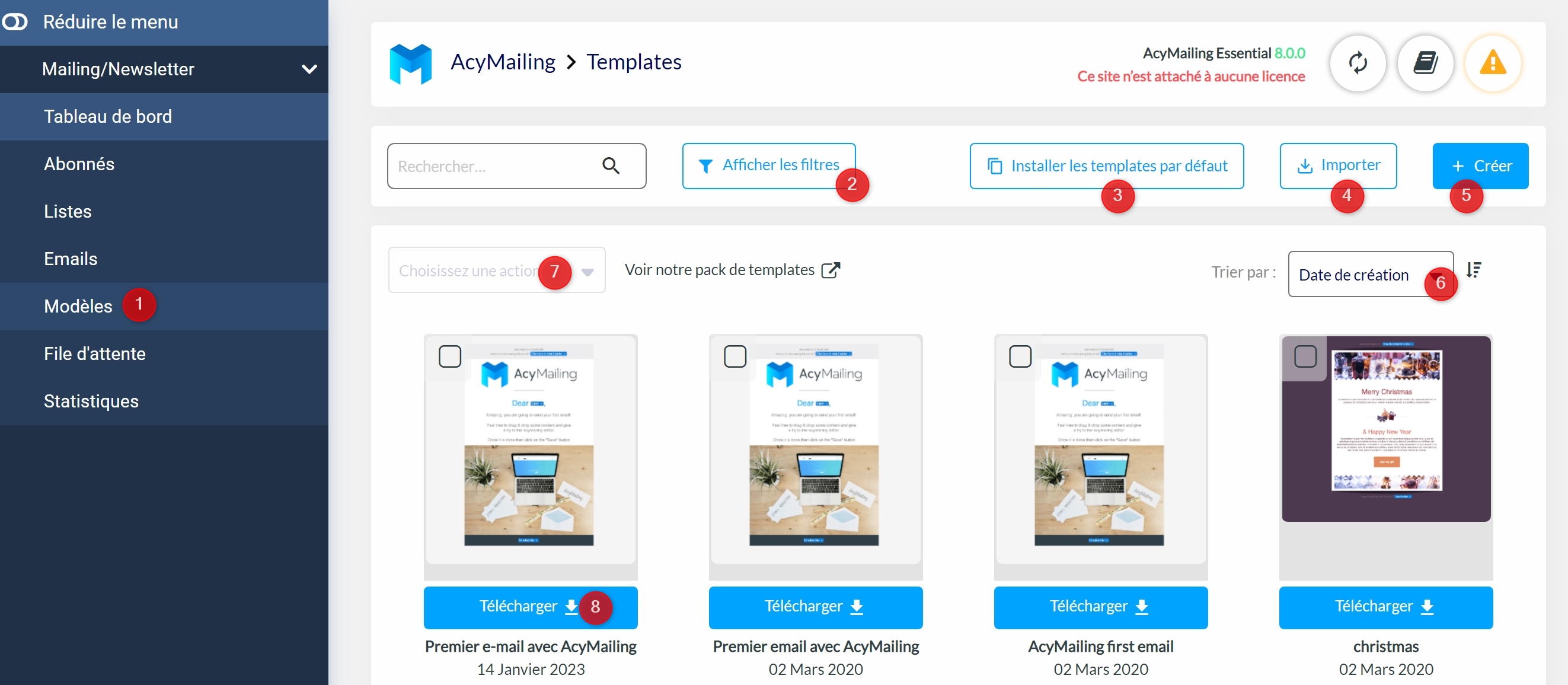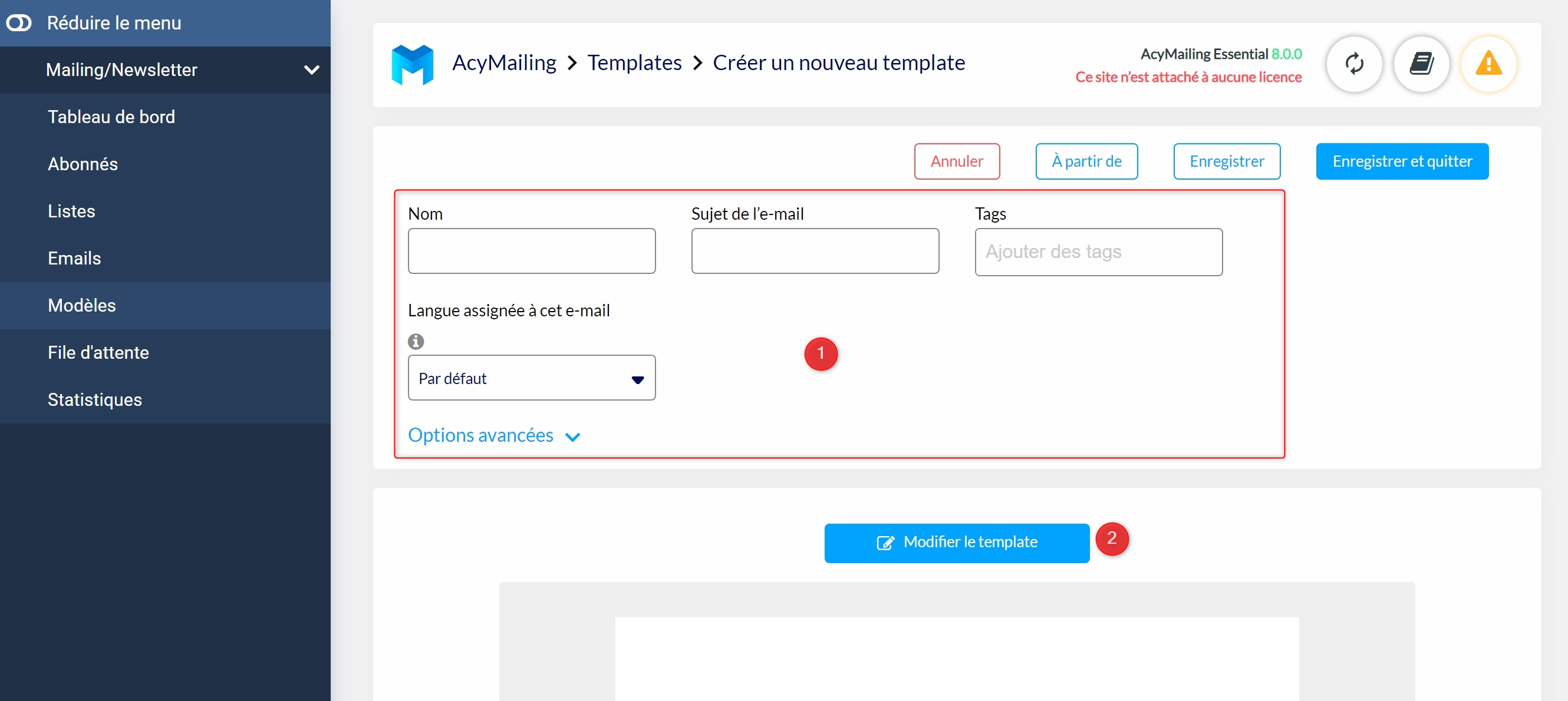- Connectez-vous à l'espace d'administration du site.
RAPPEL : si vous ne savez plus comment vous connecter à l'espace d'administration de votre site, cliquez ici
- Accédez au module de newsletter/mailing.
RAPPEL : si vous ne savez plus comment accéder au module de newsletter / mailing, cliquez ici
- Dans la colonne de gauche, cliquez sur Modèles (1), dans la partie droite de l'écran plusieurs informations s'affichent :
- (2) : permet d'afficher le filtre par tags.
- (3) : permet d'installer les modèles d'emails livrés par défaut avec le module newsletter / mailing.
- (4) : permet d'importer un modèle d'email au format HTML si vous l'avez conçu directement sur votre ordinateur.
- (5) : permet de créer un nouveau modèle d'email en partant d'une page blanche.
- (6) : permet de trier l'affichage de la galerie de modèles d'emails selon plusieurs critères.
- (7) : permet d'effectuer des actions en masse si un ou plusieurs modèles d'emails sont cochés avec leur case dans le coin supérieur gauche.
- (8) : permet d'exporter un modèle d'email sur votre ordinateur afin de le modifier.
- Pour créer un nouveau modèle personnalisé, cliquez sur le bouton Créer en haut à droite, puis une fênetre va apparaître avec 2 choix possibles :
- Si vous cliquez sur Editeur du site (1) : vous pourrez créer un nouveau modèle d'email personnalisé avec un éditeur de texte standard.
- Si vous cliquez sur Editeur Glisser & Déposer (2) : vous pourrez créer un nouveau modèle d'email personnalisé avec un éditeur de texte avancé et graphique.
- Il est recommandé d'utiliser l'option 2 uniquement : Editeur Glisser & Déposer.
- Après avoir sélectionné ce mode, une page va apparaître :
- (1) : complétez les informations demandées.
- (2) : cliquez sur le bouton Modifier le template pour commencer à mettre en forme votre modèle d'email.
NOTE : pour comprendre comment construire et mettre en forme vortre email, cliquez ici pour consulter le tutoriel dédié.