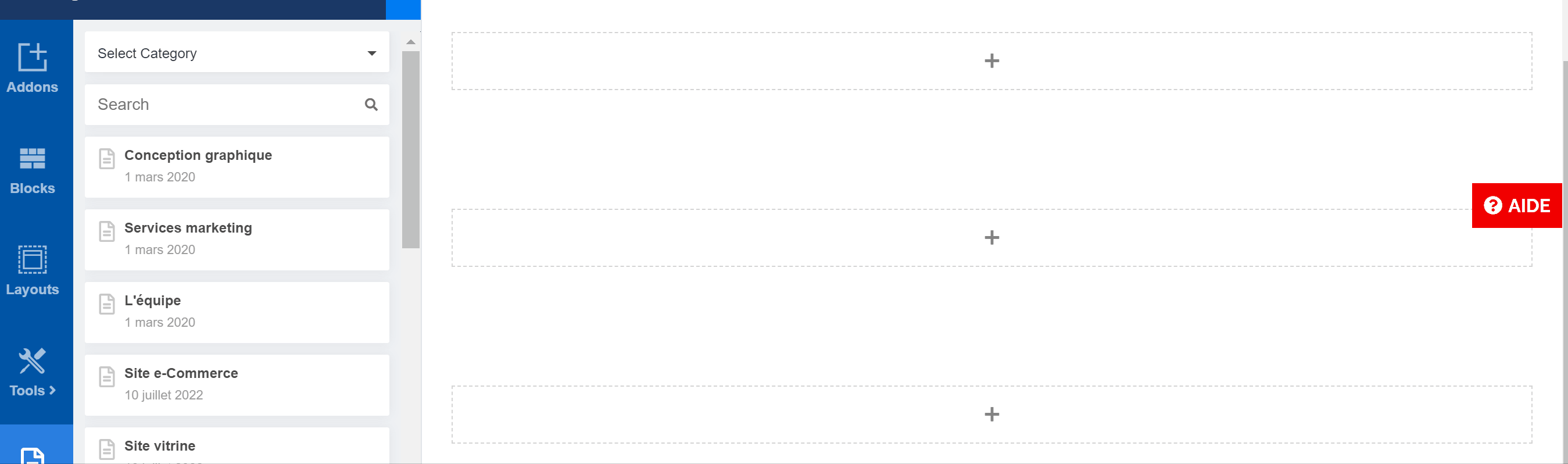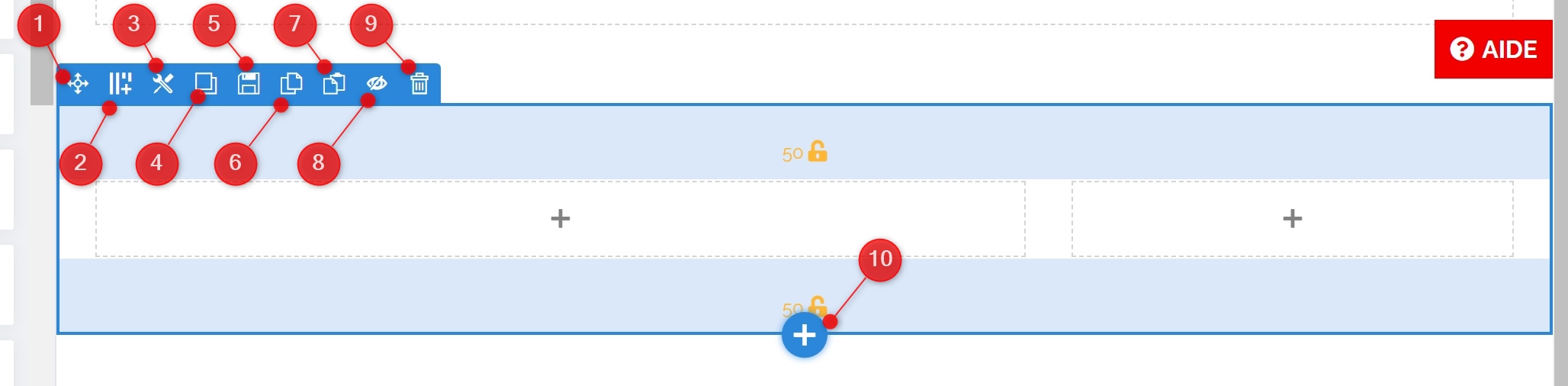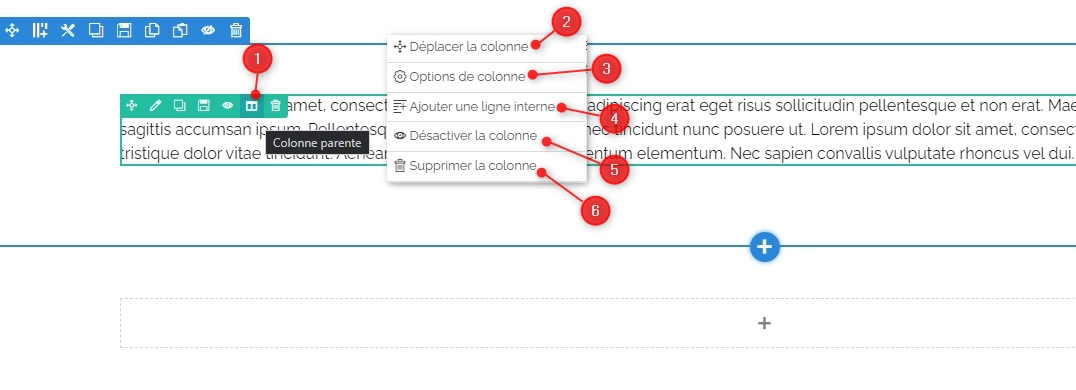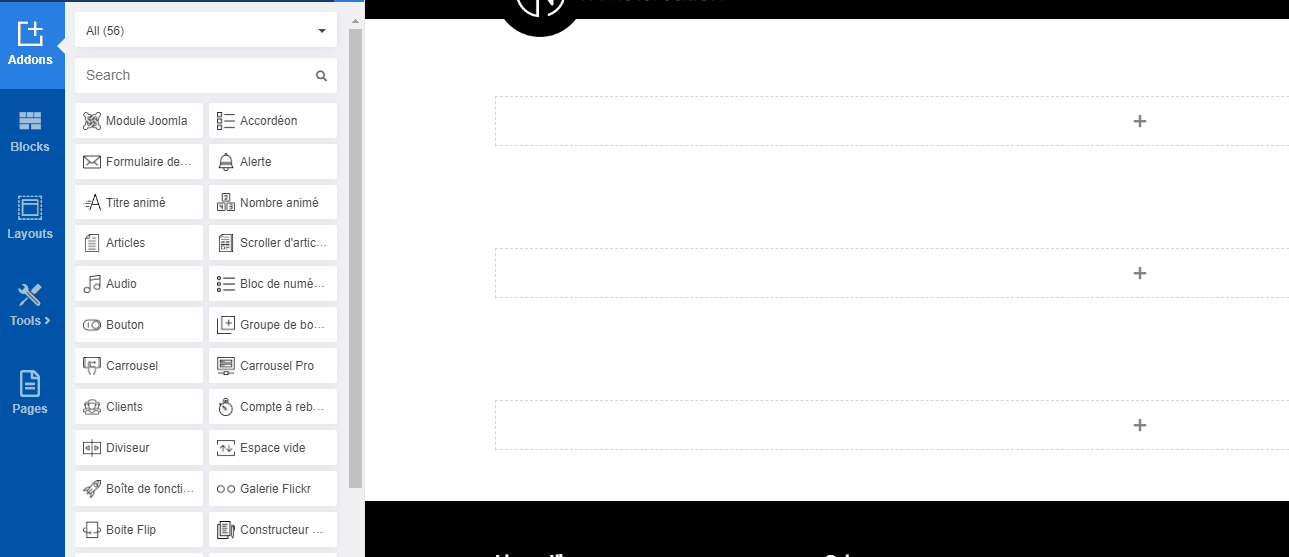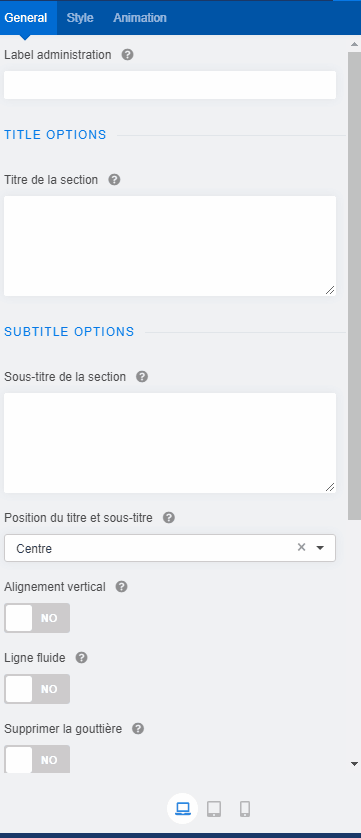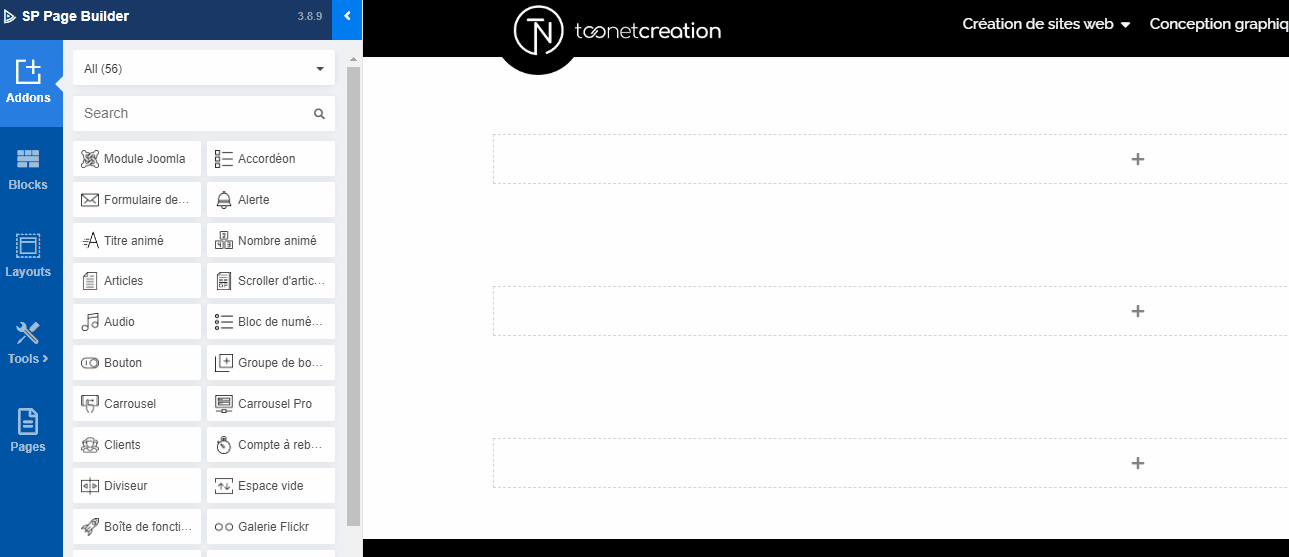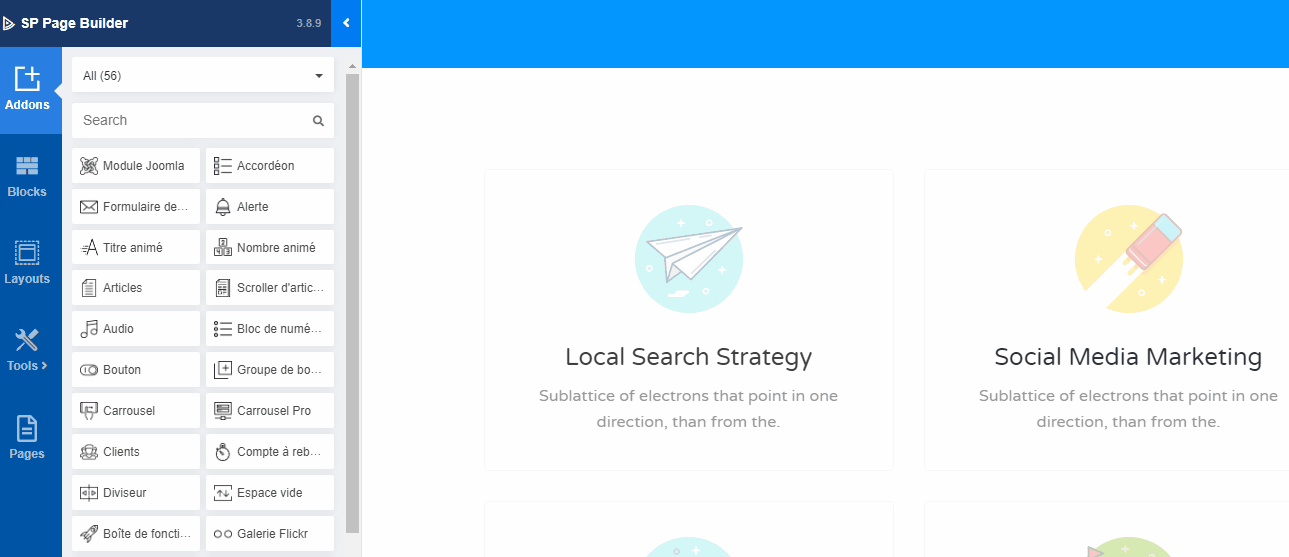- Connectez-vous à l'espace d'administration du site.
RAPPEL : si vous ne savez plus comment vous connecter à l'espace d'administration de votre site, cliquez ici
- Rendez-vous sur la page à modifier et passez en mode édition.
RAPPEL : si vous ne savez plus comment passer en mode édition, cliquez ici
- Pour consulter les informations essentielles de prise en main sur les lignes et les colonnes, cliquez ici.
SOMMAIRE :
- Insérer une ligne
- Insérer une ou plusieurs colonnes / modifier le nombre de colonnes sur une ligne
- Les outils d'une ligne : modifier, supprimer, masquer, dupliquer,...
- Les outils d'une colonne : modifier, supprimer, masquer,...
- Les options d'une ligne
- Les options d'une colonne
1. Insérer une ligne
- Cliquez sur le bouton + à l'endroit ou vous souhaitez l'insérer, puis sélectionnez le nombre de colonnes souhaitées :
- Cliquez sur le bouton SAVE en bas à gauche pour sauvegarder les modifications.
2. Insérer une ou plusieurs colonnes / modifier le nombre de colonnes sur une ligne
- Dans les options de la ligne, cliquez sur le bouton permettant de réorganiser les colonnes de ladite ligne : vous pourrez contrôler le nombre de colonnes à utiliser sur la ligne en sélectionnant les valeurs prédéfinies ou en saisissant votre propre combinaison :
- Cliquez sur le bouton SAVE en bas à gauche pour sauvegarder les modifications.
3. Les outils d'une ligne : modifier, supprimer, dupliquer,...
- (1) : permet de déplacer la ligne vers le haut ou vers le bas.
- (2) : permet de modifier le nombre de colonnes dans la ligne.
- (3) : permet d'accéder aux options de la ligne.
- (4) : permet de dupliquer la ligne.
- (5) : permet de sauvegarder la ligne comme modèle afin de la réutiliser plus tard sur n'importe quelle page.
- (6) : permet de copier la ligne.
- (7) : permet de coller la ligne (dans une nouvelle ligne vide).
- (8) : permet de masquer la ligne (elle ne sera pas visible sur le site par les visiteurs).
- (9) : permet de supprimer la ligne.
- (10) : permet d'ajouter une nouvelle ligne.
4. Les outils d'une colonne : modifier, supprimer, masquer,...
Pour accéder au outils d'une colonne, 2 possibilités :
- Si la ligne est vide : faites un clic droit sur la ligne dans le rectangle en pointillés (1), puis tout en bas cliquez sur Column (2) :
- Si la ligne n'est pas vide : cliquez sur l'icône en forme de colonne double (1) dans l'angle supérieur droit d'un module (Addon) :
- (2) : permet de déplacer la colonne.
- (3) : permet d'accéder aux options de la colonne.
- (4) : permet d'ajouter une ligne dans la colonne.
- (5) : permet de masquer la colonne (elle ne sera pas visible sur le site par les visiteurs).
- (6) : permet de supprimer la colonne.
5. Les options d'une ligne
- Cliquez sur l'icône en forme d'outils dans l'angle supérieur gauche de la ligne
- Les options de la ligne d'affichent alors dans la partie gauche de l'écran.
- Les options de la ligne se divisent en 3 parties :
- L'onglet Général permet de gérer les réglages suivants :
- Le titre de la ligne (appellée également section) : des options de mise en forme apparaissent automatiquement dès qu'un titre est saisit.
- Le sous-titre de la ligne (appellée également section) : des options de mise en forme apparaissent automatiquement dès qu'un sous-titre est saisit.
- La position du sous-titre.
- L'alignement du contenu de la ligne.
- La largeur du conteneur (qui englobe la ligne) et l'espacement entre chaque colonnes de la ligne.
- L'onglet Style permet de gérer les réglages suivants :
- La hauteur de la ligne.
- La largeur de la ligne.
- Les marges internes et externes de la ligne.
- L'arrière plan de la ligne : mettre une image, une couleur ou un dégradé.
- La bordure de la ligne.
- Ajouter des ombres portées à la ligne.
- Ajouter une forme haute ou basse à a ligne.
- Masquer la ligne sur téléphone portable, tablette ou ordinateur (un tutoriel spécifique pour les ajustements mobiles est accessible en cliquant ici).
- L'onglet Animation permet de gérer les réglages suivants :
- L'animation de la ligne : à choisir parmis une liste prédéfinies.
- La durée et le retard de ladite animation.
- L'onglet Général permet de gérer les réglages suivants :
6. Les options d'une colonne
- Pour accéder au options d'une colonne, 2 possibilités :
- Si la ligne est vide : faites un clic droit sur la ligne dans le rectangle en pointillés, puis cliquez sur Column en bas, puis sur Options.
- Les options de la colonne d'affichent alors dans la partie gauche de l'écran.

- Si la ligne n'est pas vide : cliquez sur l'icône en forme de colonne double dans l'angle supérieur droit d'un module (Addon), puis cliquez sur Options de la colonne.
- Les options de la colonne d'affichent alors dans la partie gauche de l'écran.

- Les options de la colonne se divisent en 4 parties :
- L'onglet Général permet de régler l'alignement des éléments contenus dans la colonne.
- L'onglet Style permet de gérer les réglages suivants :
- La hauteur de la colonne.
- L'arrière plan de la colonne : mettre une image, une couleur ou un dégradé.
- Les marges internes et externes de la colonne.
- La bordure de la colonne.
- Ajouter des ombres portées à la colonne.
- L'onglet Responsive permet de gérer les réglages suivants (un tutoriel spécifique pour les ajustements mobiles est accessible en cliquant ici) :
- Dimensions des colonnes pour le mobile.
- Ordre d'affichage des colonnes pour le mobile.
- Masquer la colonne sur téléphone portable, tablette ou ordinateur
- L'onglet Animation permet de gérer les réglages suivants :
- L'animation de la ligne : à choisir parmis une liste prédéfinies.
- La durée et le retard de ladite animation.