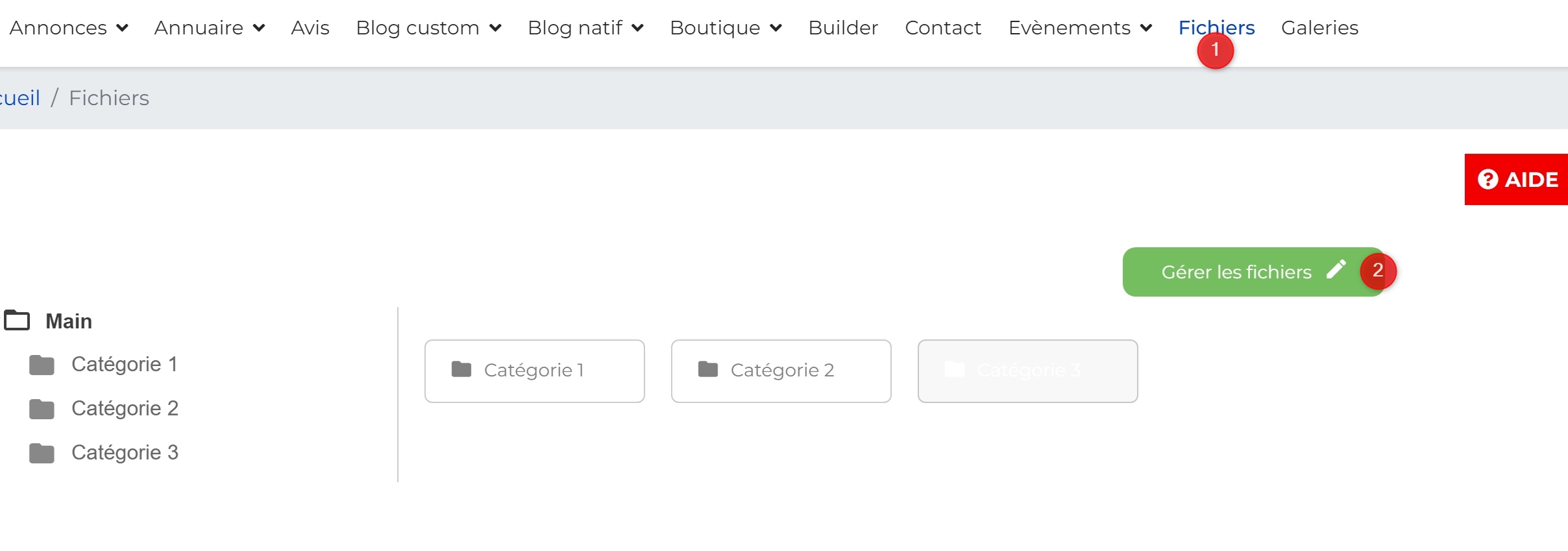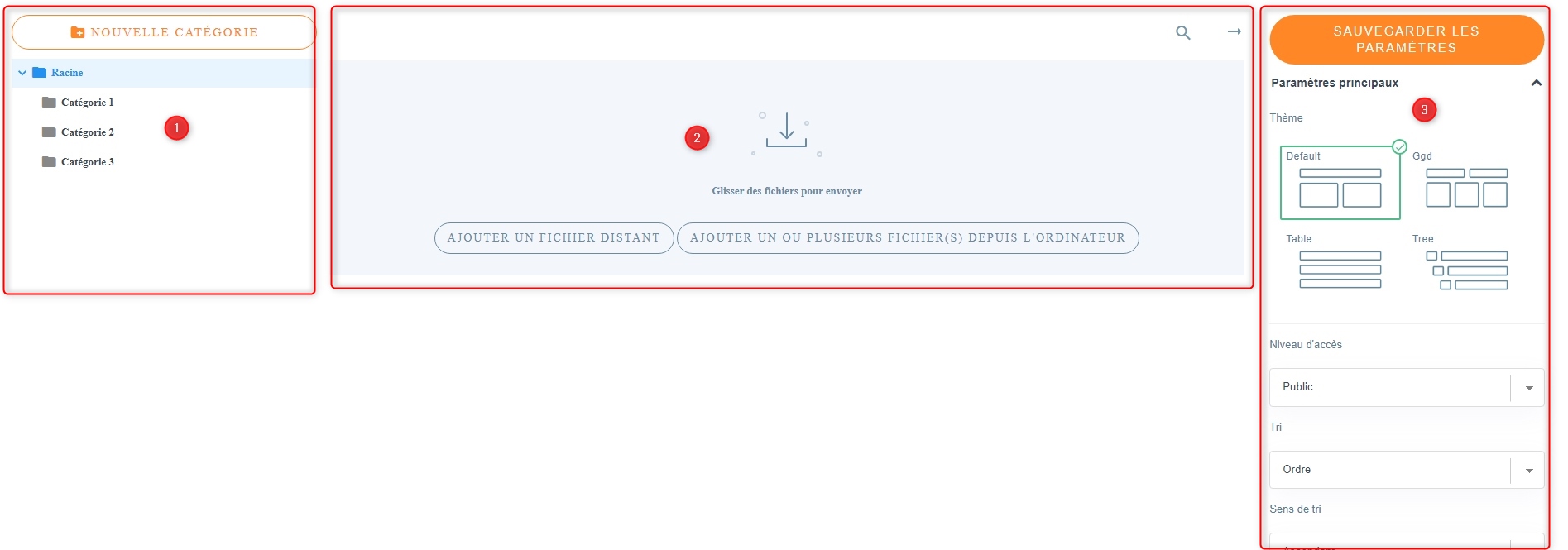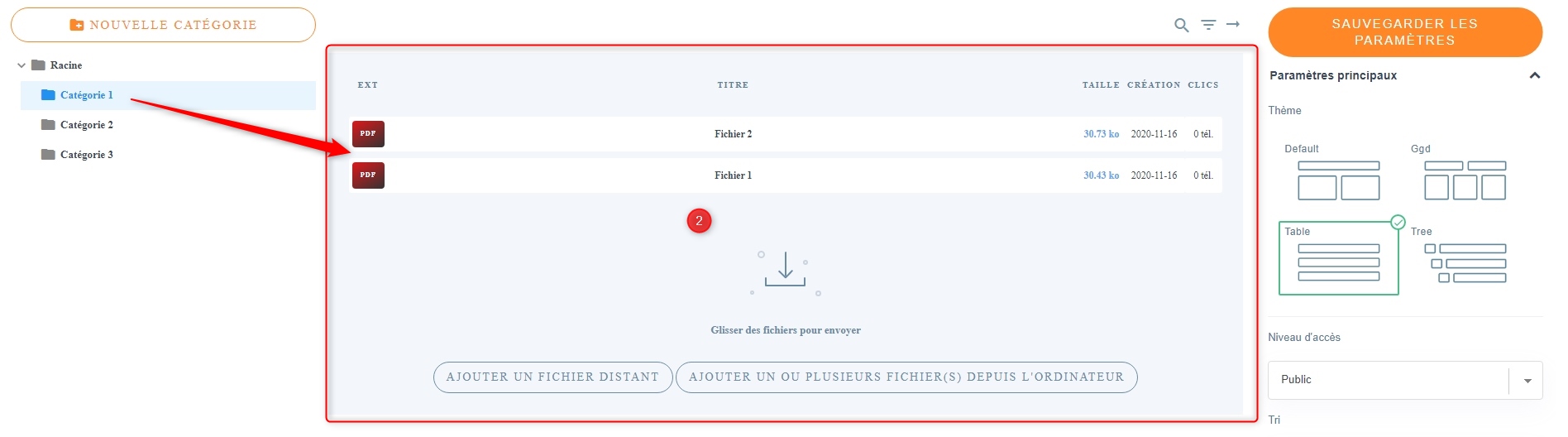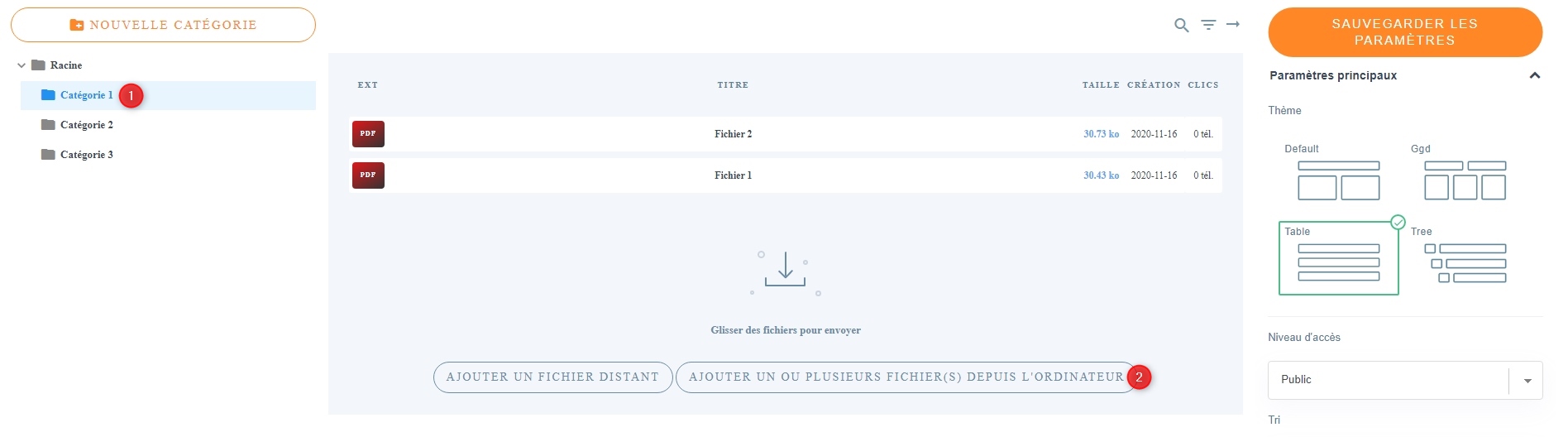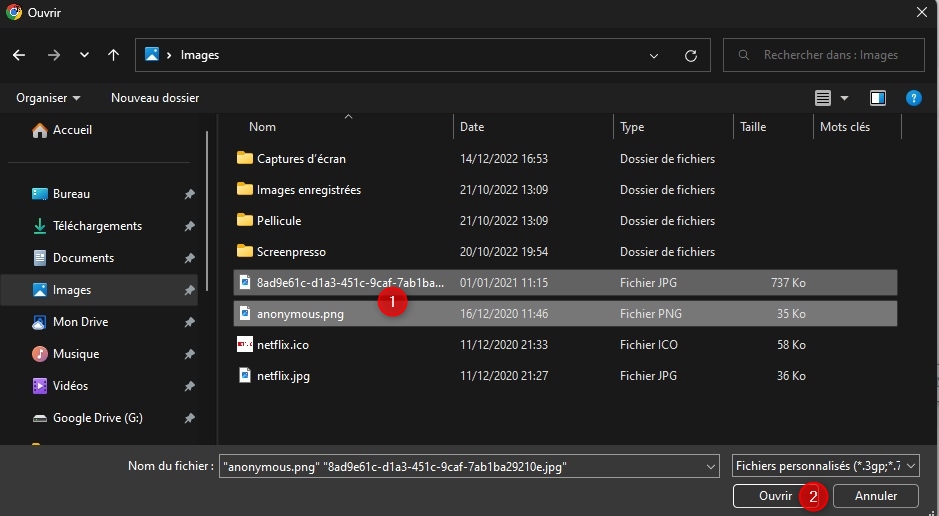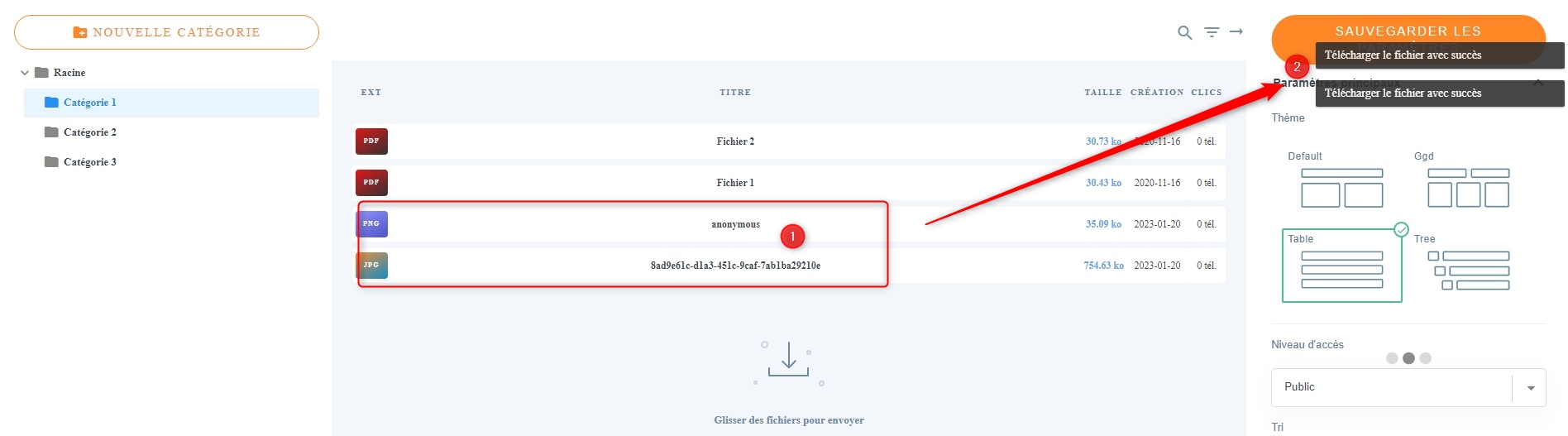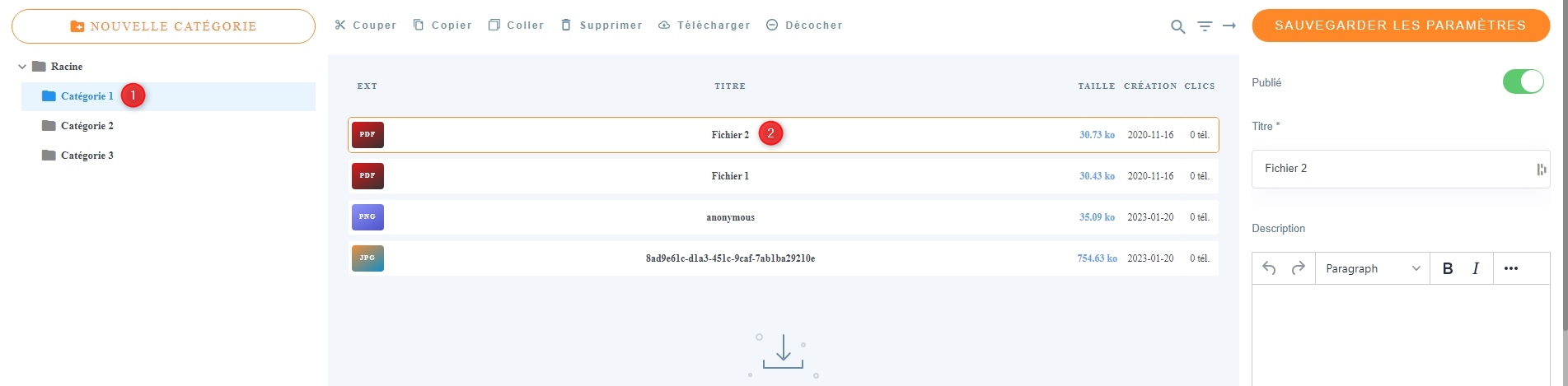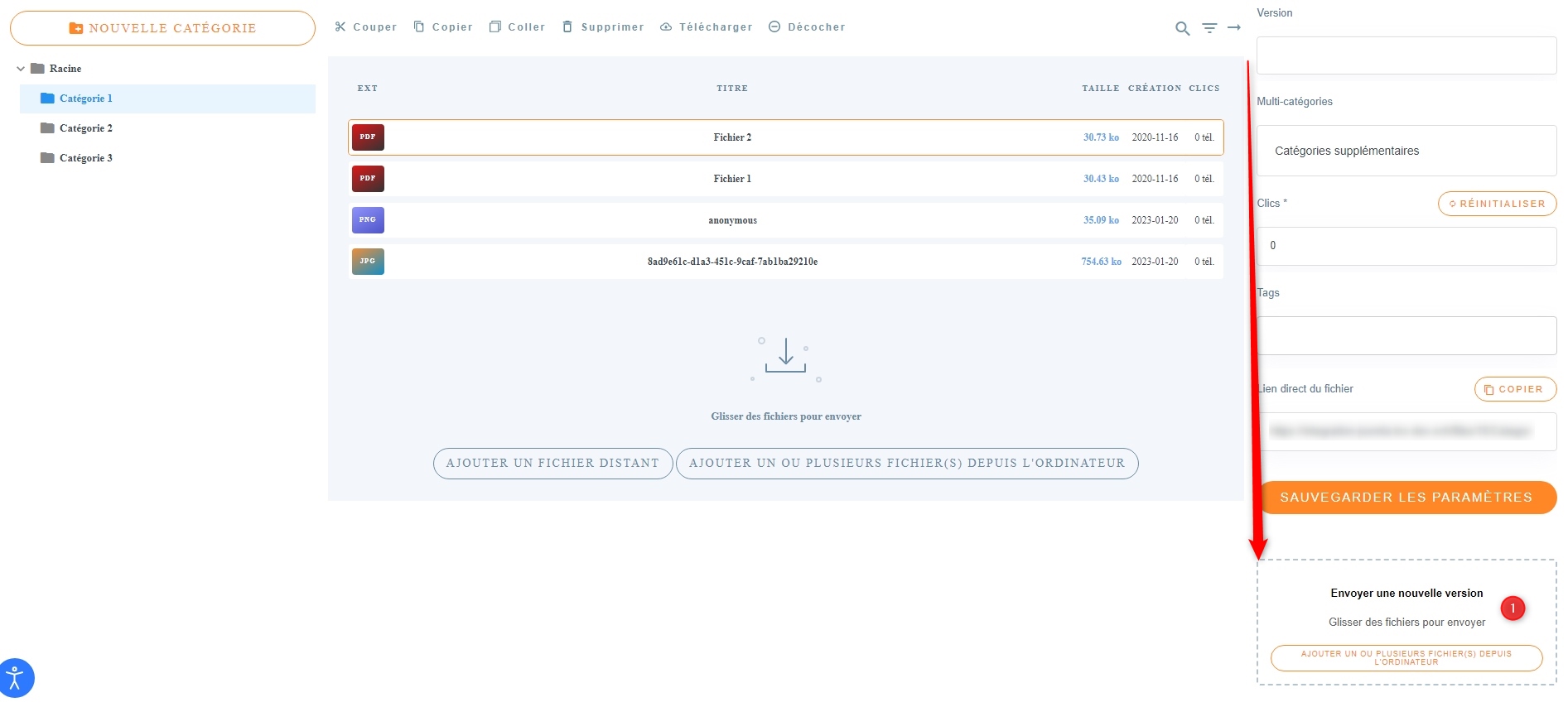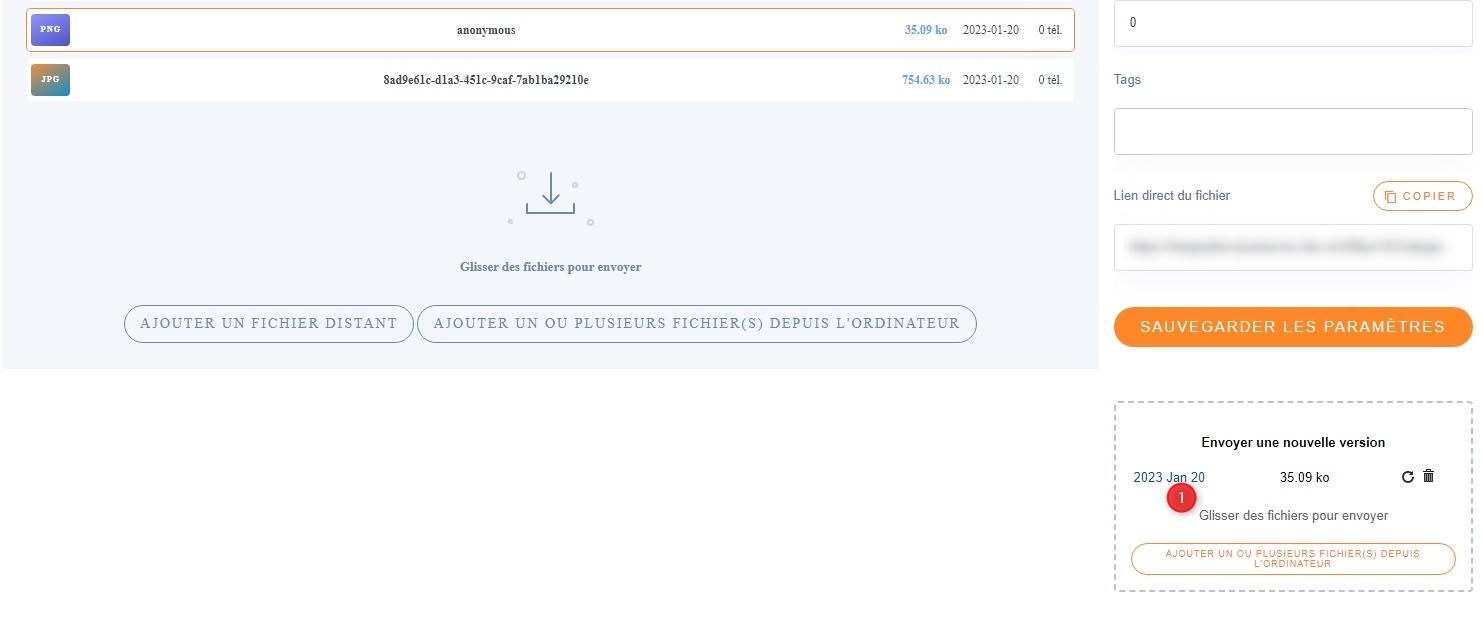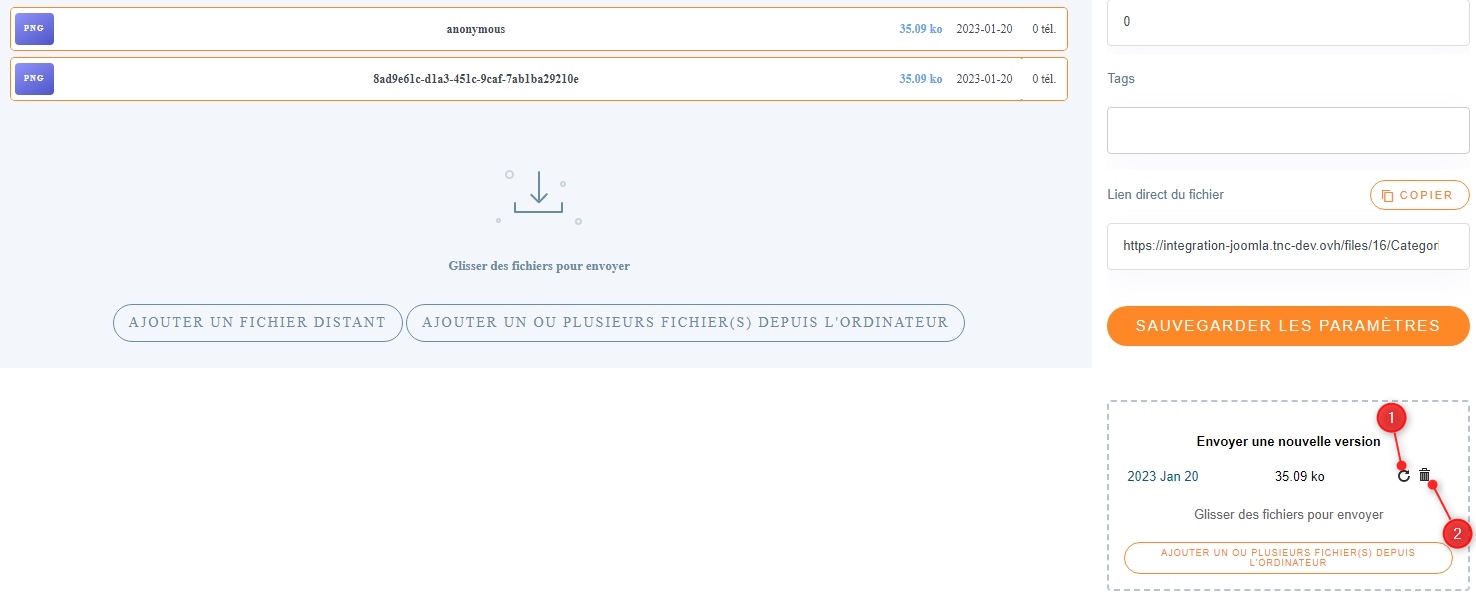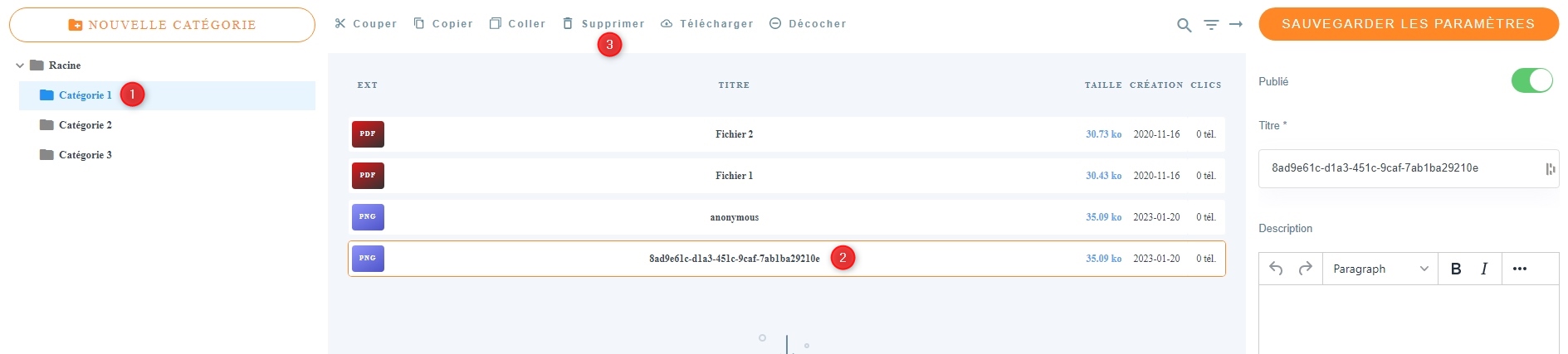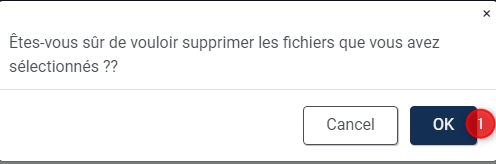Si votre site internet possède un module dédié de gestion des fichiers, consultez le sommaire ci-dessous :
SOMMAIRE
- Accéder au module dédié de gestion des fichiers
- Ajouter un fichier
- Modifier / remplacer un fichier
- Supprimer un fichier
- Couper / copier / coller et télécharger un fichier
- Insérer un fichier dans une page classique
- Connectez-vous à l'espace d'administration du site.
RAPPEL : si vous ne savez plus comment vous connecter à l'espace d'administration de votre site, cliquez ici
1. Accéder au module dédié de gestion des fichiers
- Allez dans la page de votre site ou se situe vos fichiers (1), puis cliquez sur le bouton Gérer les fichiers (2).
NOTE : le nom de la ou les pages ou se situent vos fichiers peut différer de l'image ci-dessus et vous pouvez avoir plusieurs pages qui contiennent cette arborescence de fichiers, tout dépend de l'organisation de votre site et de son arboresence.
- Un nouvel onglet s'ouvre dans votre navigateur avec la page suivante :
- (1) : la colonne de droite affiche le bouton pour créer une nouvelle catégorie, ainsi que l'arborescence de vos dossiers.
- (2) : la colonne centrale affiche par défaut 2 boutons pour ajouter des fichiers (soit distant ou depuis votre ordinateur) et lorsque dans la zone colonne de gauche (1) vous cliquez sur un dossier, les fichiers contenus dans ce dossier sont affichés dans la colonne centrale (2).
- (3) : la colonne de droite affiche les paramètres d'un dossier ou d'un fichier lorsque vous cliquez dessus.
2. Ajouter un fichier
- Cliquez sur le dossier dans lequel vous souhaitez envoyer un fichier (1).
- Puis dans la colonne centrale cliquez sur le bouton Ajouter un ou plusieurs fichiers depuis l'ordinateur (2).
- Une fenêtre s'ouvre alors, vous permettent de sélectionner le ou les fichiers sur votre ordinateur (1) que vous souhaitez transférer vers le site.
- Une fois le ou les fichiers sélectionnés, cliquez sur le bouton Ouvrir (2) en bas à droite de la fenêtre.
- Le ou les fichiers vont alors être transférés vers le site dans le dossier sélectionné (1).
- Un message de confirmation s'affichera en haut à droite (2).
3. Modifier / remplacer un fichier
- Cliquez sur le dossier dans lequel se trouve le fichier (1) que vous souhaitez remplacer (ou mettre à jour).
- Puis cliquez sur le fichier à remplacer (ou mettre à jour) (2).
- Dans la colonne de droite, allez tout en bas et dans la zone nommée Envoyer une nouvelle version.
- Cliquez sur le bouton Ajouter un ou plusieurs fichiers depuis l'ordinateur (1).
 Une fenêtre s'ouvre alors, vous permettent de sélectionner le nouveau fichier sur votre ordinateur (1) que vous souhaitez transférer sur le site à la place de l'ancien.
Une fenêtre s'ouvre alors, vous permettent de sélectionner le nouveau fichier sur votre ordinateur (1) que vous souhaitez transférer sur le site à la place de l'ancien.- Une fois le fichier sélectionné, cliquez sur le bouton Ouvrir (2) en bas à droite de la fenêtre.
- Le nouveau fichier va alors être transféré vers le site et va remplacer le fichier précédent. Vous pourrez vérifier ceci en bas à droite (1) ou la date d'envoi du nouveau fichier s'affiche.
- Il est également possible de restorer l'ancien fichier en cliquant sur l'icône adaptée (1).
- Ou supprimer la nouvelle version du fichier en cliquant sur l'icône adaptée (2).
4. Supprimer un fichier
- Cliquez sur le dossier dans lequel se trouve le ou les fichiers à supprimer (1).
- Dans la colonne de droite cliquez sur le ou les fichiers à supprimer (2).
- Puis tout en haut de l'écran cliquez sur le bouton Supprimer (3).
- Un message de confirmation s'affiche, cliquez sur OK (1).
- Le fichier est alors supprimé de la liste (1).
- Un message de confirmation s'affiche en haut à droite (2).
5. Couper / copier / coller et télécharger un fichier
- Cliquez sur le dossier dans lequel se trouve le fichier sur lequel vous souhaitez effectuer une action (1).
- Dans la colonne de droite cliquez sur le fichier sur lequel vous souhaitez effectuer une action (2).
- Tout en haut, cliquez sur l'action souhaitée (3).
6. Insérer un fichier dans une page classique
L'insertion de fichier dans une page classique réalisée via le constructeur de page est légèrement différente.