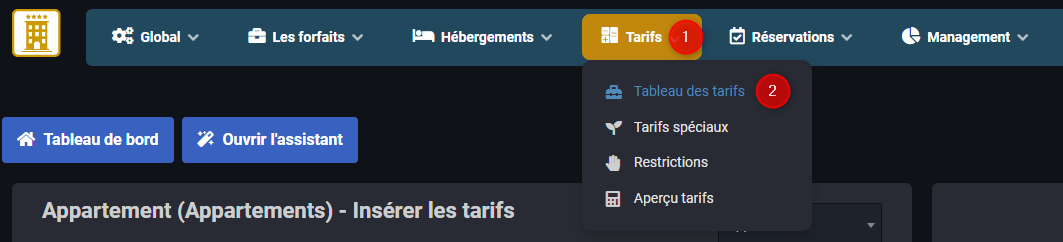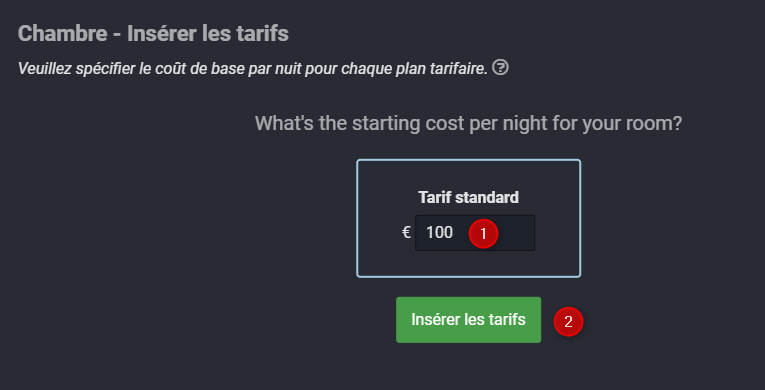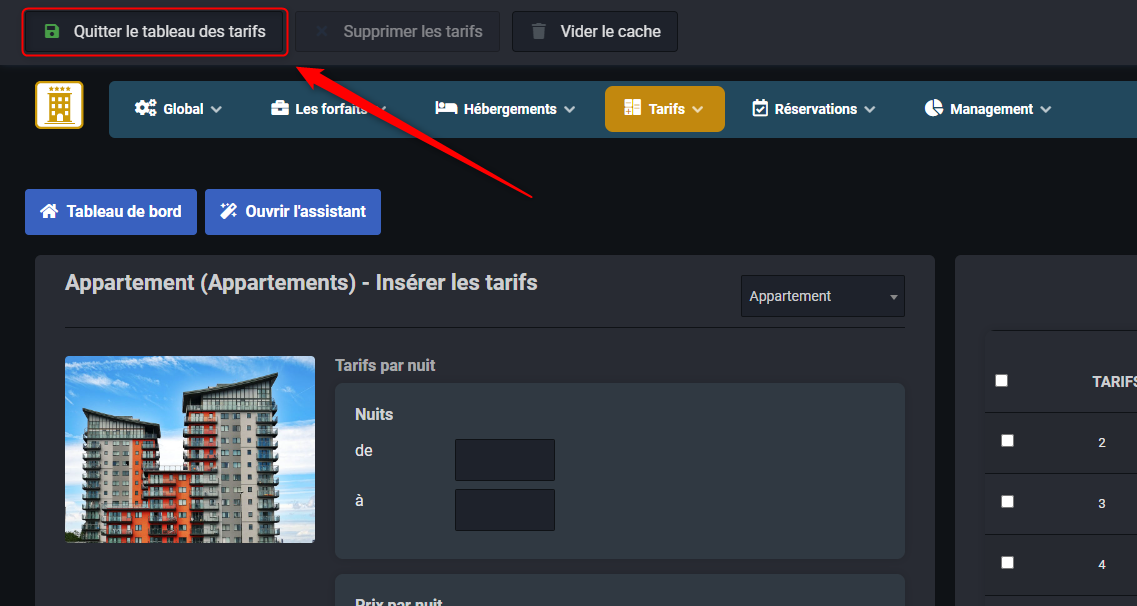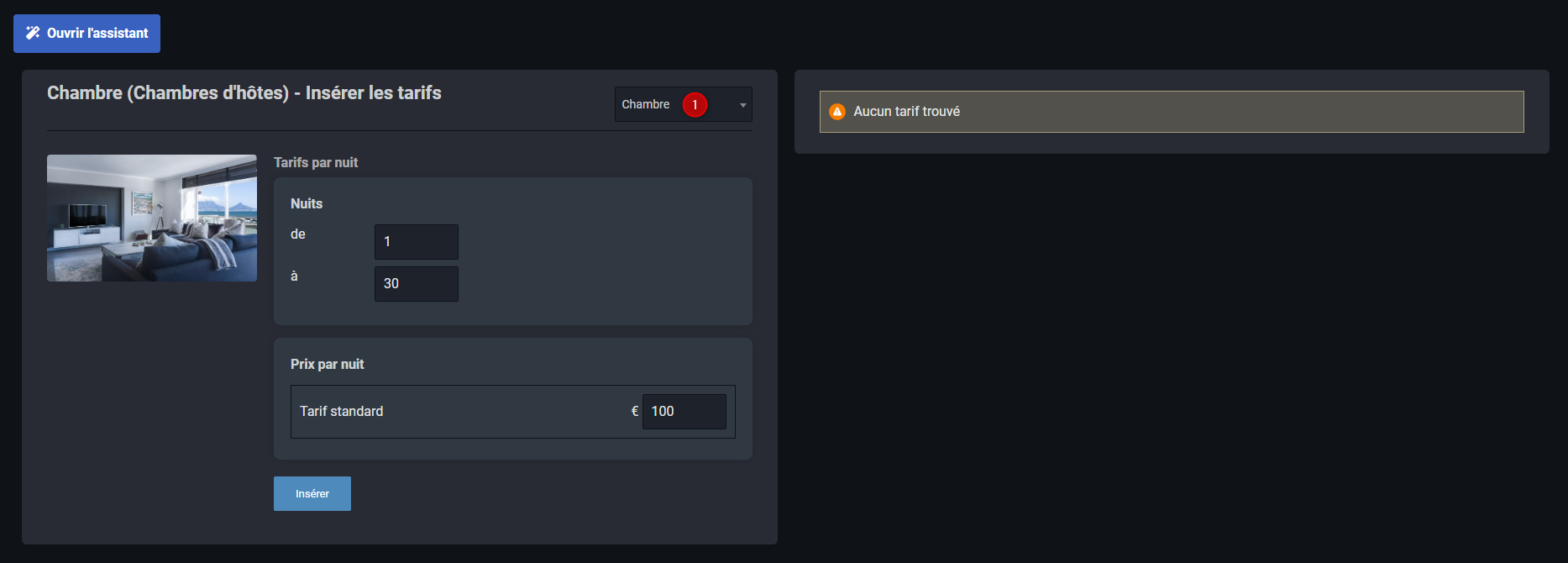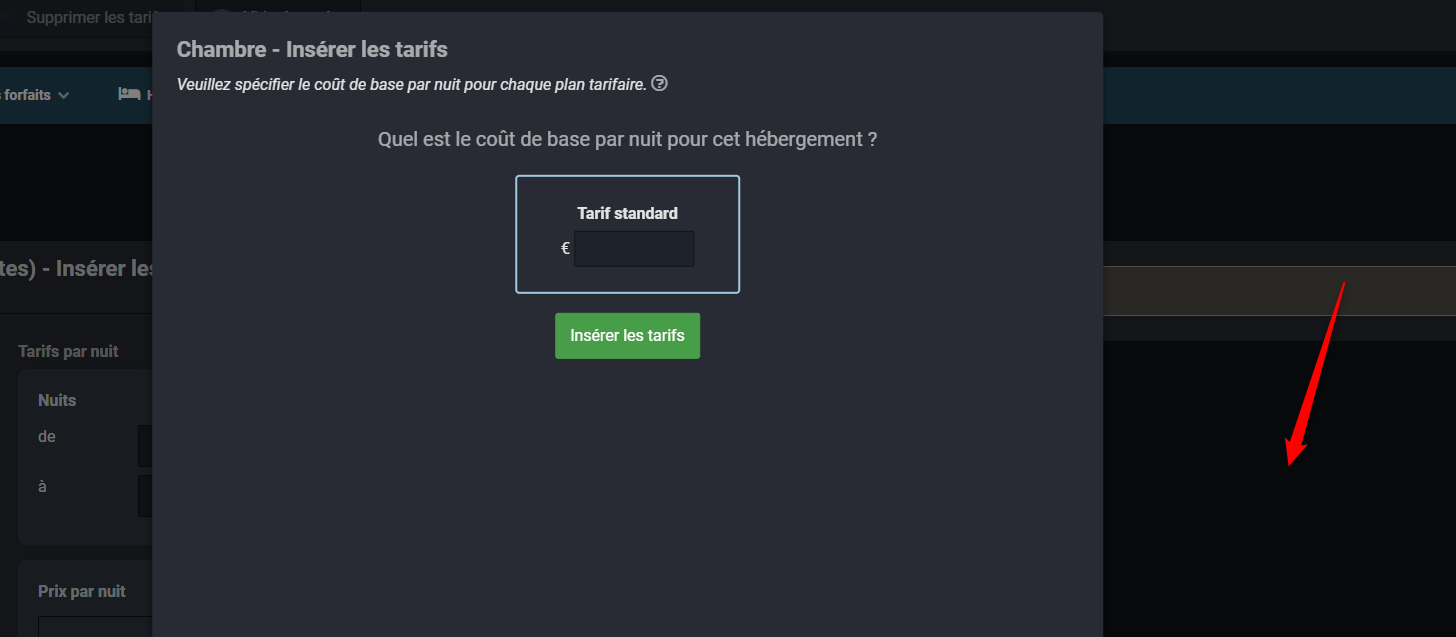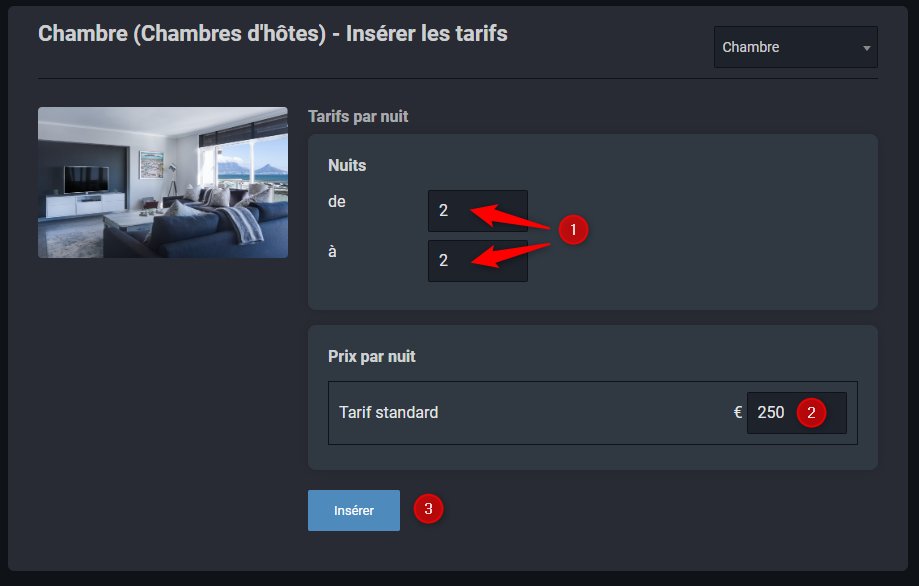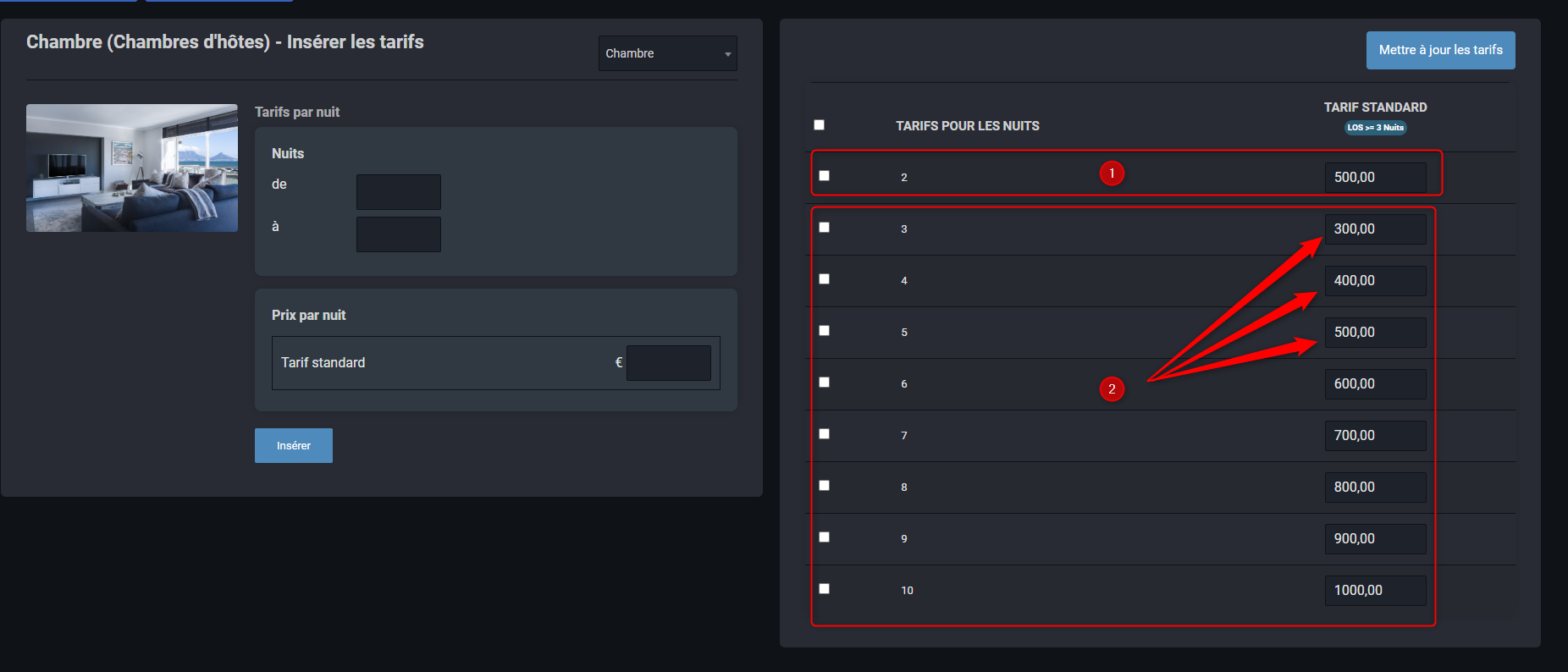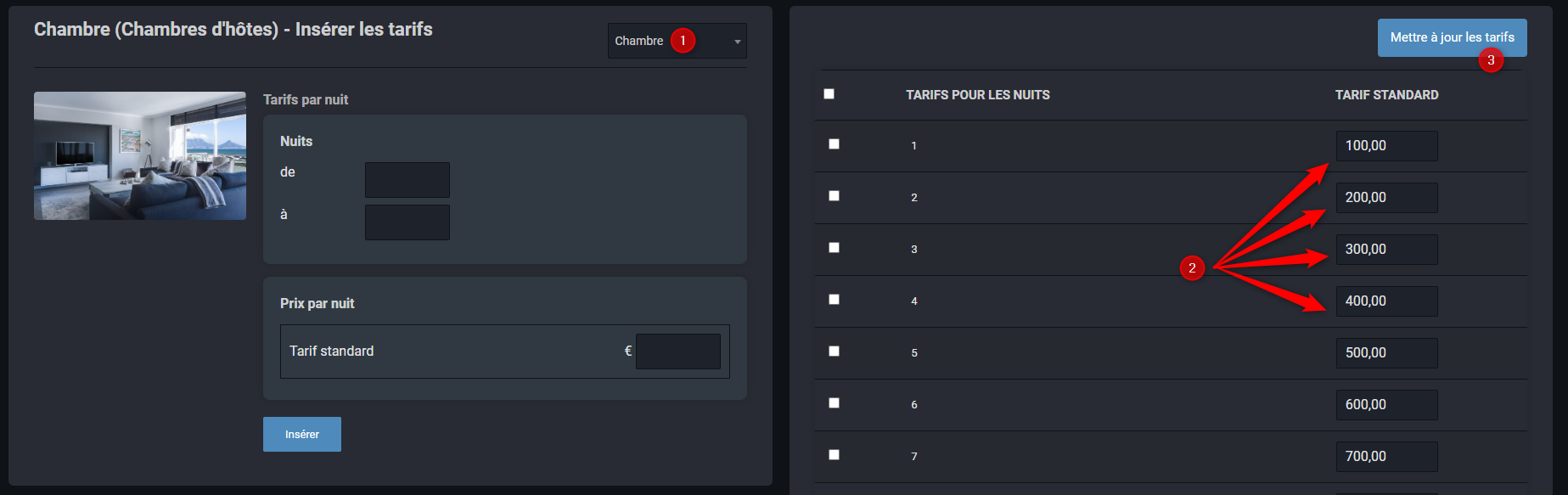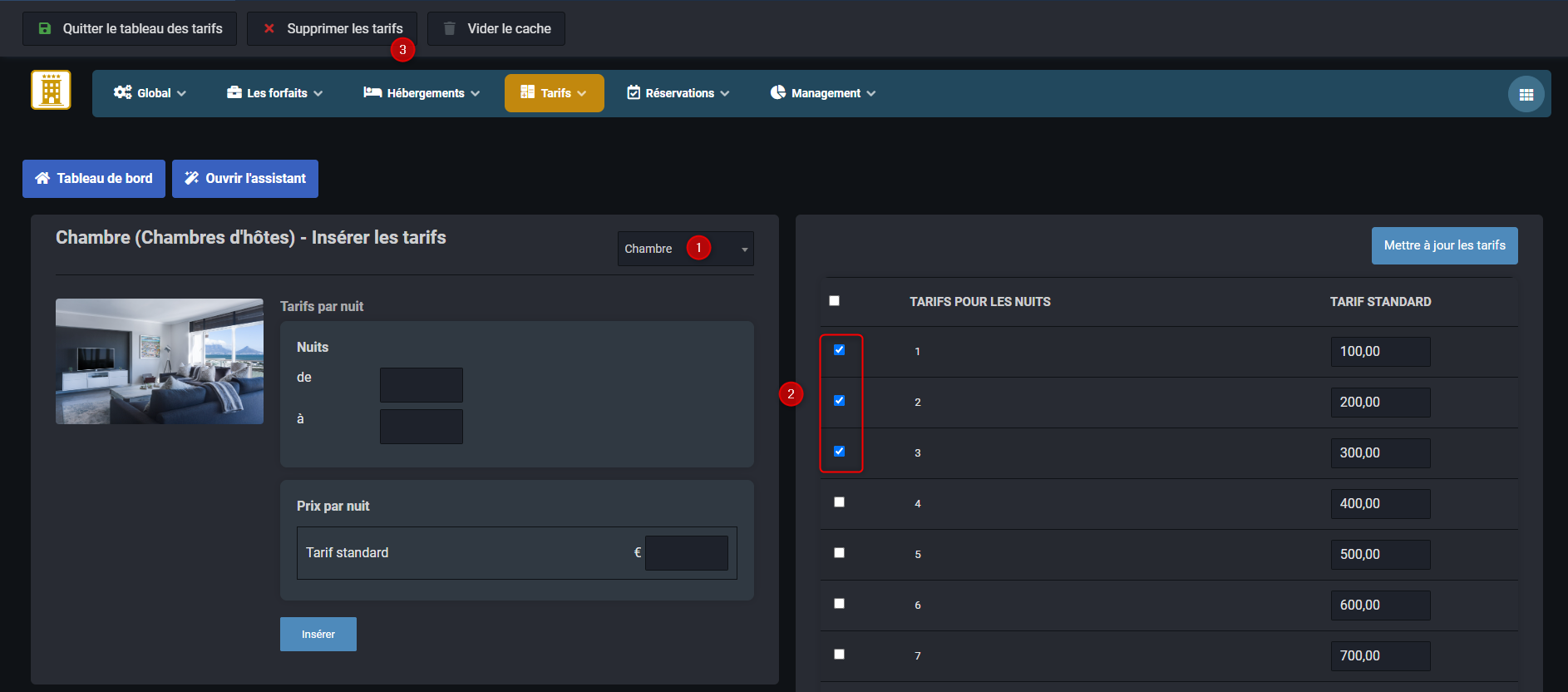- Connectez-vous à l'espace d'administration du site.
RAPPEL : si vous ne savez plus comment vous connecter à l'espace d'administration de votre site, cliquez ici
- Accédez au module de gestion d'hébergements.
RAPPEL : si vous ne savez plus comment accéder au module de gestion des hébergements, cliquez ici
SOMMAIRE
- Ajouter un tarif linéaire/identique pour toutes les nuits
- Ajouter un tarif linéaire/identique pour certaines nuits (par paliers)
- Modifier un tarif existant
- Supprimer un tarif existant
Important à savoir : cette partie est probablement une des plus importante, car elle permet de définir la grille des prix de référence sur une période. Les prix personnalisés par saison ou selon un nombre de nuits spécifiques seront calculés à partir de ce tableau. Il convient donc de prête une attention particulière aux informations saisies.
1. Ajouter un tarif linéaire/identique pour toutes les nuits
- Dans le menu du haut, cliquez sur Tarifs (1), puis sur Tableau des tarifs (2) :
- Si la fenêtre suivante apparait, vous pouvez saisir le tarif de base (1), puis cliquez sur Insérer les tarifs (2).
- Dans l'écran suivant sur la droite, vous remarquerez que les tarifs ont été insérés par défaut pour 30 nuits uniquement, avec une répartition linéaire en fonction du tarif que vous avez spécifié précédemment.
- Si vous souhaitez ajouter manuellement d'autres tarifs ou ajouter des tarifs au delà de 30 nuits, allez au paragraphe 2.
- Si la fenêtre précédente n'apparait pas :
- (1) : sélectionnez l'hébergement concerné.
- (2) : si c'est la première fois que vous réalisez cette opération, un message vous indiquera qu'aucun tarif n'a été trouvé, ce qui est normal.
- (3) : saisissez 1 pour démarrer à la nuit n°1.
- (4) : saisissez 30 pour terminer à la nuit n°30.
- (5) : saisissez le tarif de base par nuit.
- (6) : Cliquez sur Insérer.
- Dans l'écran suivant sur la droite, vous remarquerez que les tarifs ont été insérés pour 30 nuits (de la nuit 1 à la nuit 30), avec une répartition linéaire en fonction du tarif que vous avez spécifié précédemment.
- IMPORTANT : pour sauvegarder les changements de tarifs, une fois terminé, cliquez en haut à gauche sur le bouton Quitter le tableau des tarifs.
2. Ajouter un tarif linéaire/identique pour certaines nuits (par paliers)
- Dans le menu du haut, cliquez sur Tarifs (1), puis sur Tableau des tarifs (2) :
- Sélectionnez l'hébergement pour lequel vous souhaitez ajouter les tarifs (1).
- Si la fenêtre suivante apparait, cliquez dans le vide pour la faire disparaître :
- Si vous souhaitez définir un tarif selon des paliers de plusieurs nuits, procédez comme ceci :
- (1) : si vous souhaitez proposer l'hébergement à un tarif minimal de 500€ pour 2 nuits, saisissez 2 dans chaque case.
- (2) : saisissez le tarif pour chaque nuit et non pour toutes les nuits : donc pour 2 nuits à 500€ il faudra saisir 250.
- (3) : Cliquez sur Insérer.
- Le résultat doit correpondre à ceci, le sysème affiche bien 500€ pour 2 nuits (soit 250€ par nuit) :
- Vous pouvez reproduire le même fonctionnement pour X nuits.
- Ensuite, pour ajouter les tarifs des nuits de 3 à 10, procédez comme ceci :
- (1) : dans la case "de" saisissiez le numéro de la nuit de départ (ici 3), puis dans la case "à" saisissiez le numéro de la nuit de fin (ici 30).
- (2) : saisissez le tarif souhaité pour chaque nuit : imaginons que vous souhaitez faire payer chaque nuit supplémentaire à 100€ au-delà des 2 nuits de base, saisissez 100.
- (3) : Cliquez sur Insérer.
- Vous constaterez que le système va afficher ceci :
- (1) : on retrouve bien le premier palier de tarif avec 500€ pour les 2 premières nuits.
- (2) : par contre les tarifs suivants (de la nuit 3 à la nuit 10) sont incorrects, car nous souhaitions 100€ de plus par nuit, mais en partant des 500€.
- Ce comportement est normal car le système ne peut insérer automatiquement que des tarifs linéaires et en partant d'une nuit X.
- Pour corriger ceci, procédez comme ceci :
- (1) : saisissez les nouveaux tarifs personnalisés pour chaque nuit dans les champs dédiés.
- (2) : cliquez en haut à droite sur le bouton Mettre à jour les tarifs.
- IMPORTANT : pour sauvegarder les changements de tarifs, une fois terminé, cliquez en haut à gauche sur le bouton Quitter le tableau des tarifs.
3. Modifier un tarif existant
- Dans le menu du haut, cliquez sur Tarifs (1), puis sur Tableau des tarifs (2) :
- Sélectionnez l'hébergement pour lequel vous souhaitez modifier les tarifs (1).
- Saisissez les nouveaux tarifs personnalisés pour chaque nuit dans les champs dédiés (2).
- Cliquez en haut à droite sur le bouton Mettre à jour les tarifs (3).
- IMPORTANT : pour sauvegarder les changements de tarifs, une fois terminé, cliquez en haut à gauche sur le bouton Quitter le tableau des tarifs.
4. Supprimer un tarif existant
- Dans le menu du haut, cliquez sur Tarifs (1), puis sur Tableau des tarifs (2) :
- Sélectionnez l'hébergement pour lequel vous souhaitez supprimer des tarifs (1).
- Devant chaque tarif à supprimer, cochez la case devant (2), puis cliquez sur Supprimer les tarifs (3).