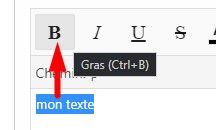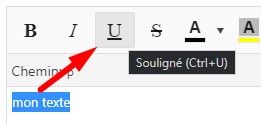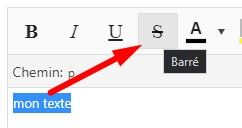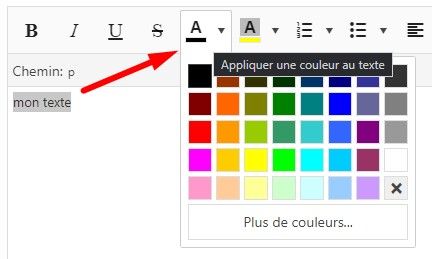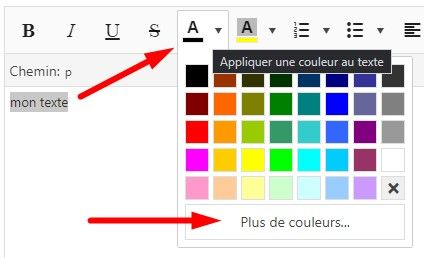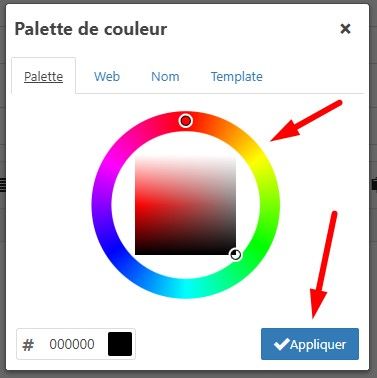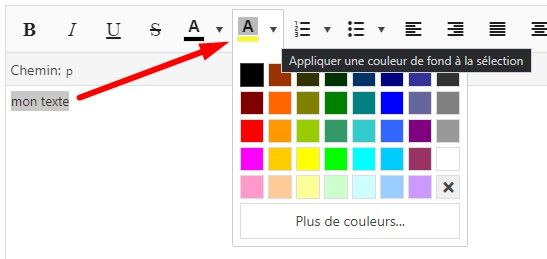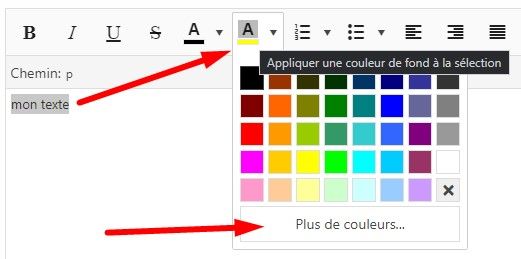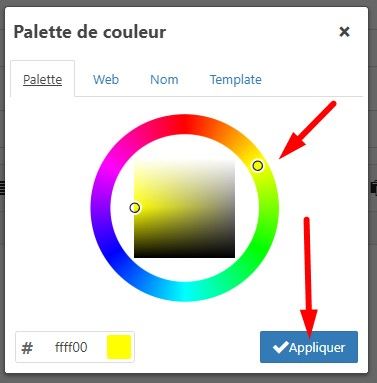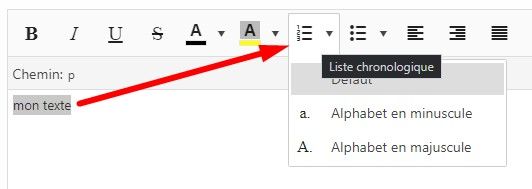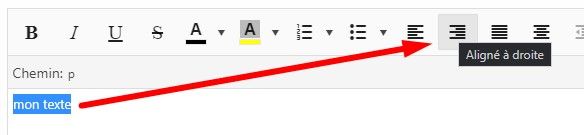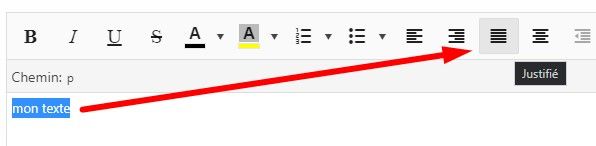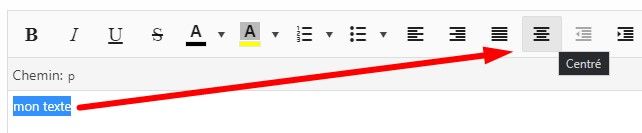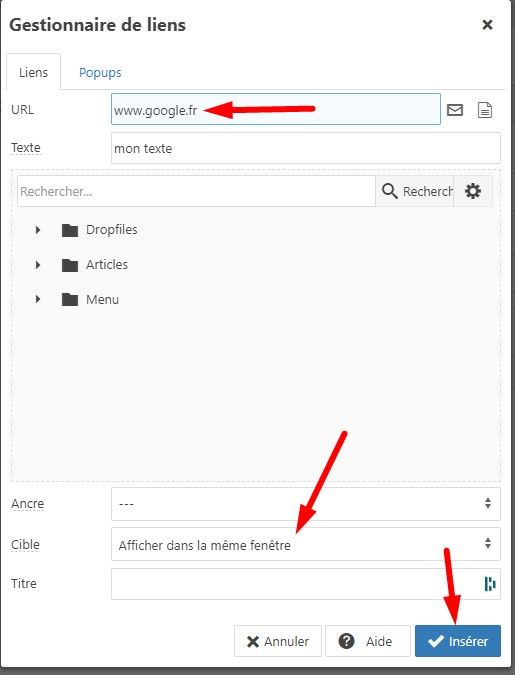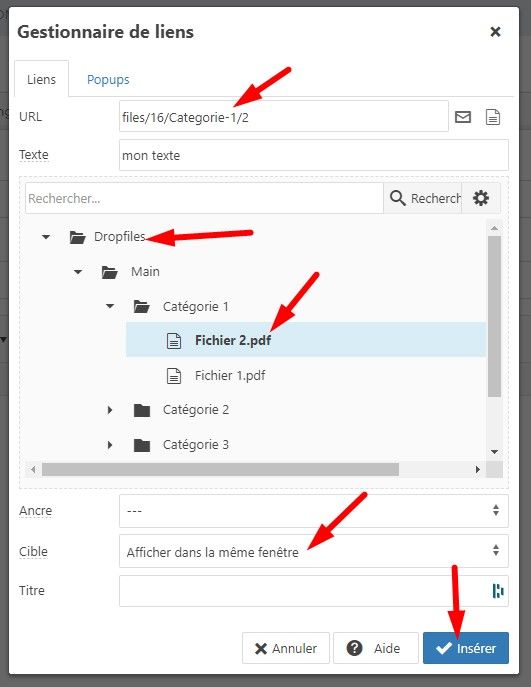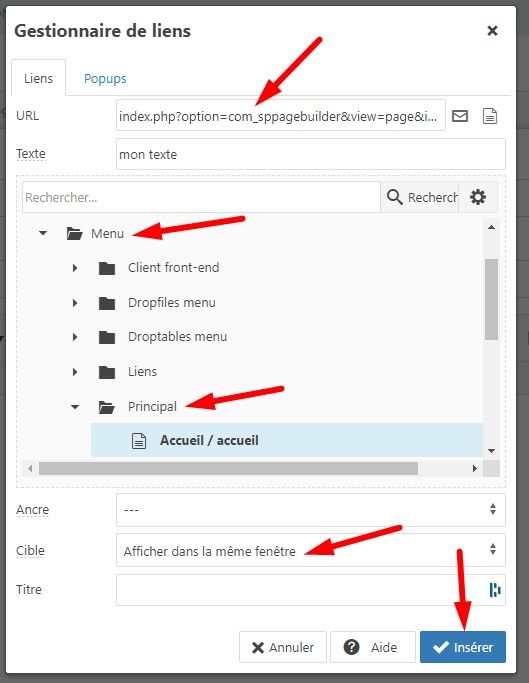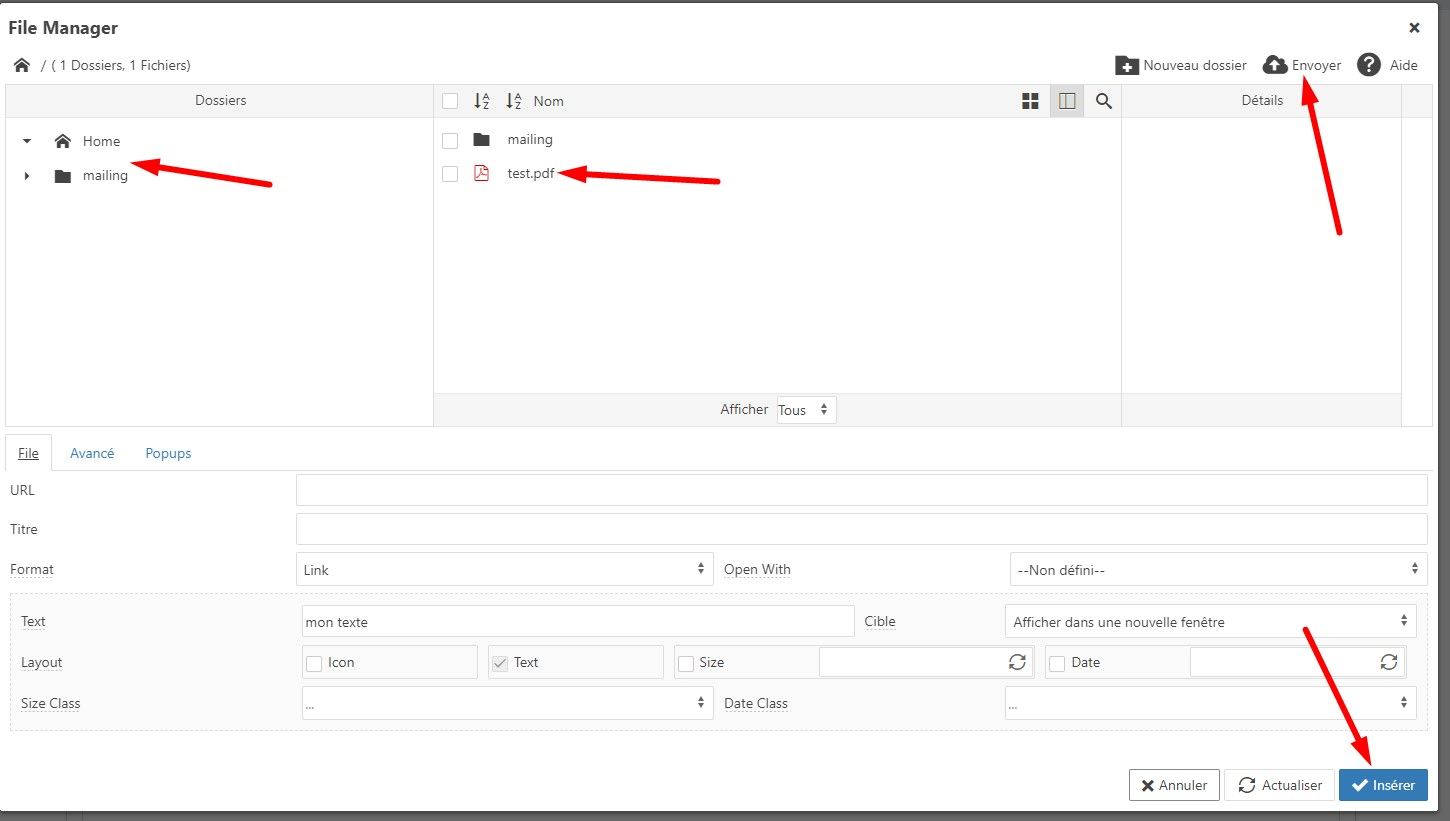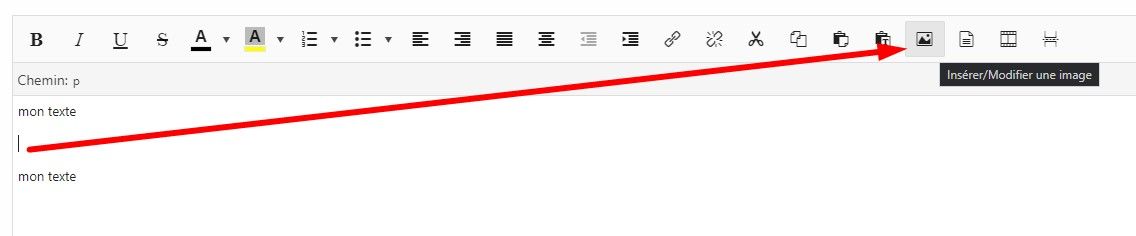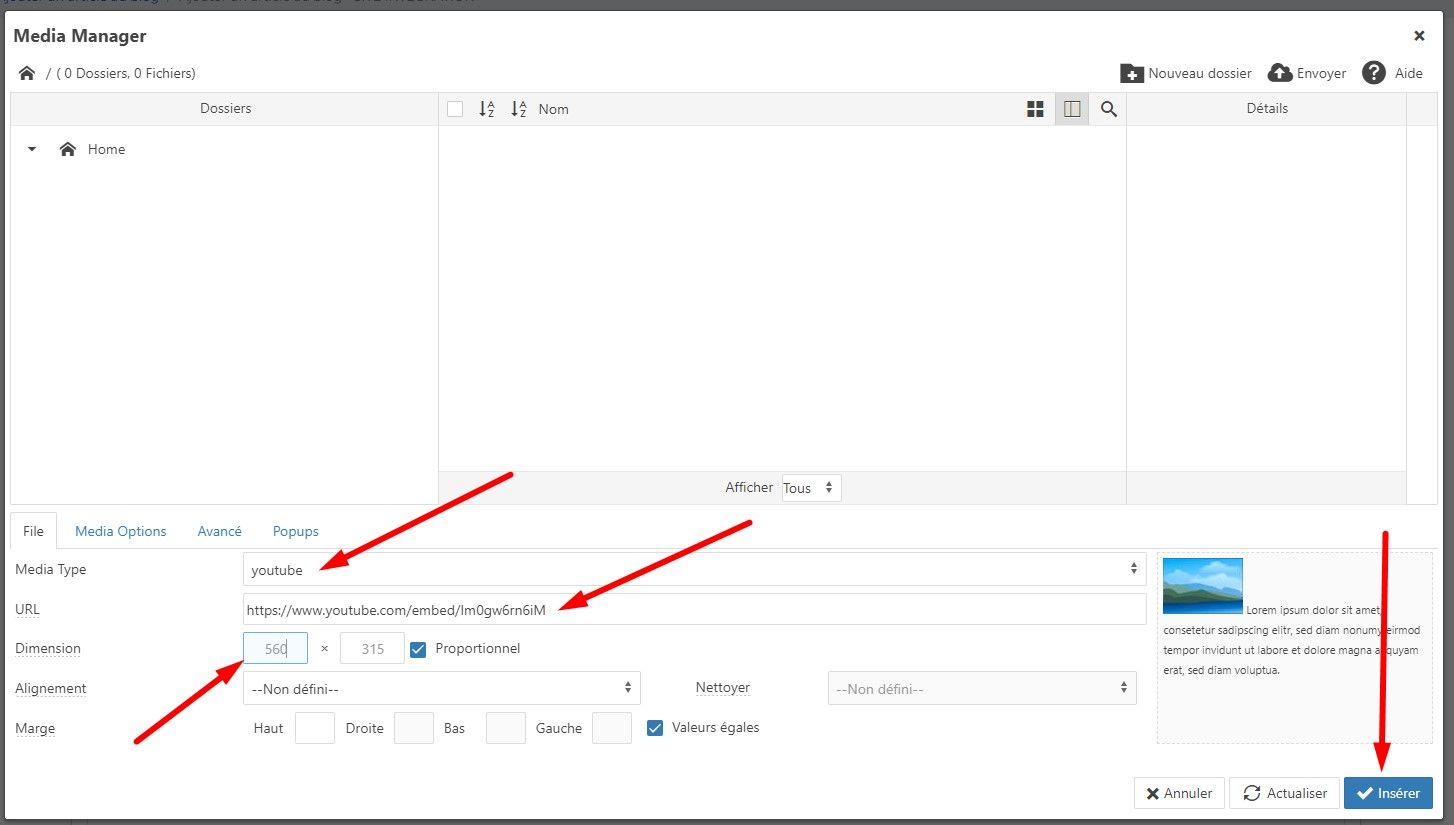Dans certaines zones du site ou pour certaines fonctionnalités, vous verrez parfois s'afficher une zone de saisie de texte avec une barre d'outils comme montrée ci-dessous. Chaque bouton possède une fonction spécifique, en voici une présentation détaillée.
(1) mettre du texte en gras : saisissez un texte, sélectionnez le avec la souris, puis cliquez sur le bouton présenté ci-dessous :
(2) mettre du texte en italique : saisissez un texte, sélectionnez le avec la souris, puis cliquez sur le bouton présenté ci-dessous :
(3) souligner du texte : saisissez un texte, sélectionnez le avec la souris, puis cliquez sur le bouton présenté ci-dessous :
(4) barrer du texte : saisissez un texte, sélectionnez le avec la souris, puis cliquez sur le bouton présenté ci-dessous :
(5) changer la couleur du texte : saisissez un texte, sélectionnez le avec la souris, puis cliquez sur le bouton présenté ci-dessous :
Il est alors possible de sélectionner une des couleurs prédéfinies, au choix, ou d'accéder à une palette de couleurs avancées :
(6) changer la couleur de fond du texte : saisissez un texte, sélectionnez le avec la souris, puis cliquez sur le bouton présenté ci-dessous :
Il est alors possible de sélectionner une des couleurs prédéfinies, au choix, ou d'accéder à une palette de couleurs avancées :
(7) créer une liste numérotée : saisissez un texte, sélectionnez le avec la souris, puis cliquez sur le bouton présenté ci-dessous :
Il est possible de sélectionner le type de liste numérotée : Défaut (pour des nombres classiques 1,2,3,...), Alphabet en minuscule et Alphabet en majuscule
(8) créer une liste à puces : saisissez un texte, sélectionnez le avec la souris, puis cliquez sur le bouton présenté ci-dessous :
Il est possible de sélectionner le type des puces : Défaut (pour un cercle plein de couleur noire), Cercle, Disque et Carré
(9) aligner du texte à gauche : saisissez un texte, sélectionnez le avec la souris, puis cliquez sur le bouton présenté ci-dessous :
(10) aligner du texte à droite : saisissez un texte, sélectionnez le avec la souris, puis cliquez sur le bouton présenté ci-dessous :
(11) justifier du texte : saisissez un texte, sélectionnez le avec la souris, puis cliquez sur le bouton présenté ci-dessous :
(12) centrer du texte : saisissez un texte, sélectionnez le avec la souris, puis cliquez sur le bouton présenté ci-dessous :
(13) supprimer le retrait d'un texte : saisissez un texte, sélectionnez le avec la souris, puis cliquez sur le bouton présenté ci-dessous (attention : il n'est possible de supprimer un retrait que si ce dernier à été ajouté au préalable) :
(14) ajouter un retrait à du texte : saisissez un texte, sélectionnez le avec la souris, puis cliquez sur le bouton présenté ci-dessous :
(15) insérer un lien hypertexte (vers une autre page ou un site externe) : sélectionnez le texte ou insérer le lien avec la souris, puis cliquez sur le bouton présenté ci-dessous
Une fenêtre va s'ouvrir et il sera possible de créer plusieurs types de liens hypertextes :
Ajouter une lien vers une adresse email : il suffit de saisir l'adresse email souhaitée et de cliquer sur Insérer en bas de la fenêtre (le champ Cible tout en bas est optionnel, il permet de contrôler si le lien doit s'ouvrir dans l'onglet existant ou dans un nouvel onglet du navigateur).
Ajouter une lien vers un fichier : il suffit de parcourir l'arborescence, sélectionner le fichier et cliquer sur Insérer en bas de la fenêtre (le champ Cible tout en bas est optionnel, il permet de contrôler si le lien doit s'ouvrir dans l'onglet existant ou dans un nouvel onglet du navigateur).
Il est également possible d'insérer un lien vers un fichier, si ce dernier a été inséré précédement ou alors il est possible de l'envoyer depuis la fenêtre ci-dessous :
(16) supprimer un lien hypertexte : sélectionnez le texte à supprimer avec la souris, puis cliquez sur le bouton présenté ci-dessous :
(17) couper du texte : saisissez un texte, sélectionnez le avec la souris, puis cliquez sur le bouton présenté ci-dessous :
(18) copier du texte : saisissez un texte, sélectionnez le avec la souris, puis cliquez sur le bouton présenté ci-dessous :
(19) coller du texte (avec conservation de la mise en forme de la source) : depuis un fichier word ou une autre source, sélectionnez puis copiez du texte et cliquez ensuite sur le bouton présenté ci-dessous :
Dans la fenêtre qui s'affiche, collez le texte que vous avez précédemment sélectionné, puis cliquez sur le bouton Insérer tout en bas.
Vous constaterez que la mise en forme (en gras ci-dessous) a été conservée.
NOTE : la mise en forme originale est conservée uniquement si votre texte d'origine était déjà mis en forme (gras, couleurs, taille,...)
(20) coller du texte (brut, sans conservation de la mise en forme de la source) : depuis un fichier word ou une autre source, sélectionnez puis copiez du texte et cliquez ensuite sur le bouton présenté ci-dessous :
Dans la fenêtre qui s'affiche, collez le texte que vous avez précédemment sélectionné, puis cliquez sur le bouton Insérer tout en bas.
Vous constaterez que la mise en forme (en gras ci-dessous) n'a pas été conservée.
(21) insérer / modifier une image : positionnez vous à l'endroit ou insérer l'image dans le texte et cliquez ensuite sur le bouton présenté ci-dessous :
Une fenêtre va s'ouvrir ou il sera possible de sélectionner les éléments suivants :
- Créer un nouveau dossier (en haut à droite)
- Envoyer/transférer une(des) image(s) (en haut à droite)
- Explorer l'arborescence des dossiers (colonne de gauche)
- Sélectionner une image (colonne du centre)
- Une fois l'image sélectionnée, le champ URL se complète automatiquement
- Il est également possible de modifier la description de l'image
- En dessous, des options d'alignement, de marges et de bordures sont également disponibles
- Une fois les paramètres ajustés, cliquez sur Insérer en bas à droite de la fenêtre
(22) insérer / modifier un fichier : positionnez vous à l'endroit ou insérer le fichier dans le texte et cliquez ensuite sur le bouton présenté ci-dessous :
Une fenêtre va s'ouvrir ou il sera possible de sélectionner les éléments suivants :
- Créer un nouveau dossier (en haut à droite)
- Envoyer/transférer un(des) fichier(s) (en haut à droite)
- Explorer l'arborescence des dossiers (colonne de gauche)
- Sélectionner un fichier (colonne du centre)
- Une fois le fichier sélectionné, le champ URL se complète automatiquement
- Une fois les paramètres ajustés, cliquez sur Insérer en bas à droite de la fenêtre
(23) insérer / modifier une vidéo : positionnez vous à l'endroit ou insérer la vidéo dans le texte et cliquez ensuite sur le bouton présenté ci-dessous :
Une fenêtre va s'ouvrir ou il sera possible de sélectionner les éléments suivants :
- Le type de vidéo (ici Youtube)
- Le lien de la vidéo (coller le lien fournit par Youtube)
- Gérer la taille d'affichage de la vidéo
- Une fois les paramètres ajustés, cliquez sur Insérer en bas à droite de la fenêtre
(24) insérer un lien ou bouton "lire la suite" : positionnez vous à la fin de la ligne ou du paragraphe que vous souhaitez tronquer et donc insérer le lien, puis cliquez ensuite sur le bouton présenté ci-dessous :
Le résultat sera de la forme suivante :
Ce marqueur symbolise la coupure du texte et un bouton LIRE LA SUITE sera automatiquement inséré.