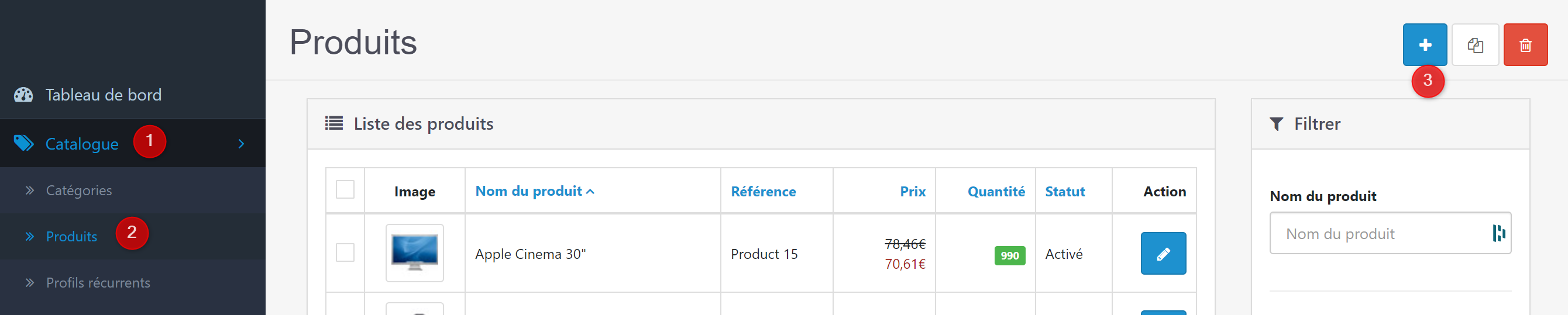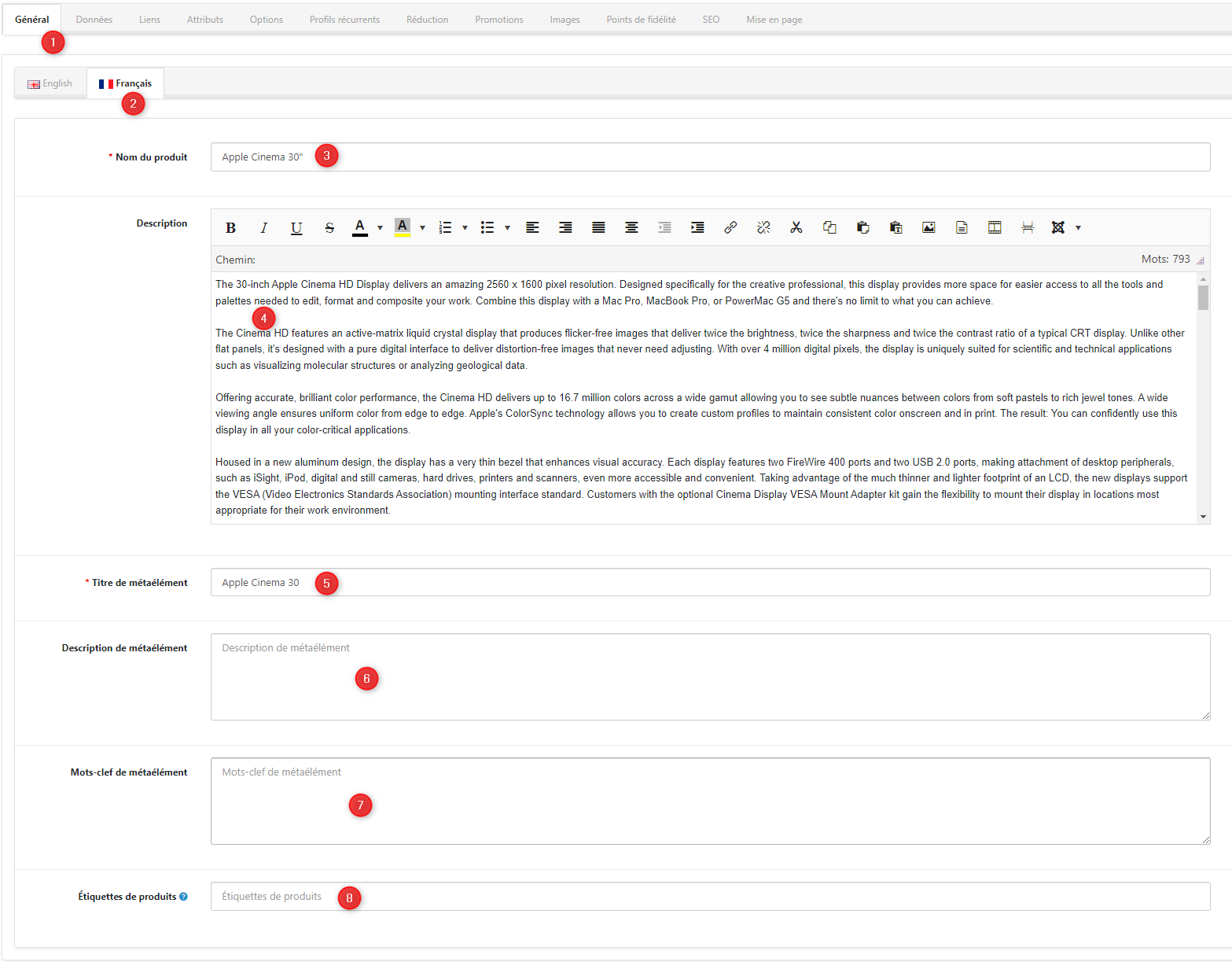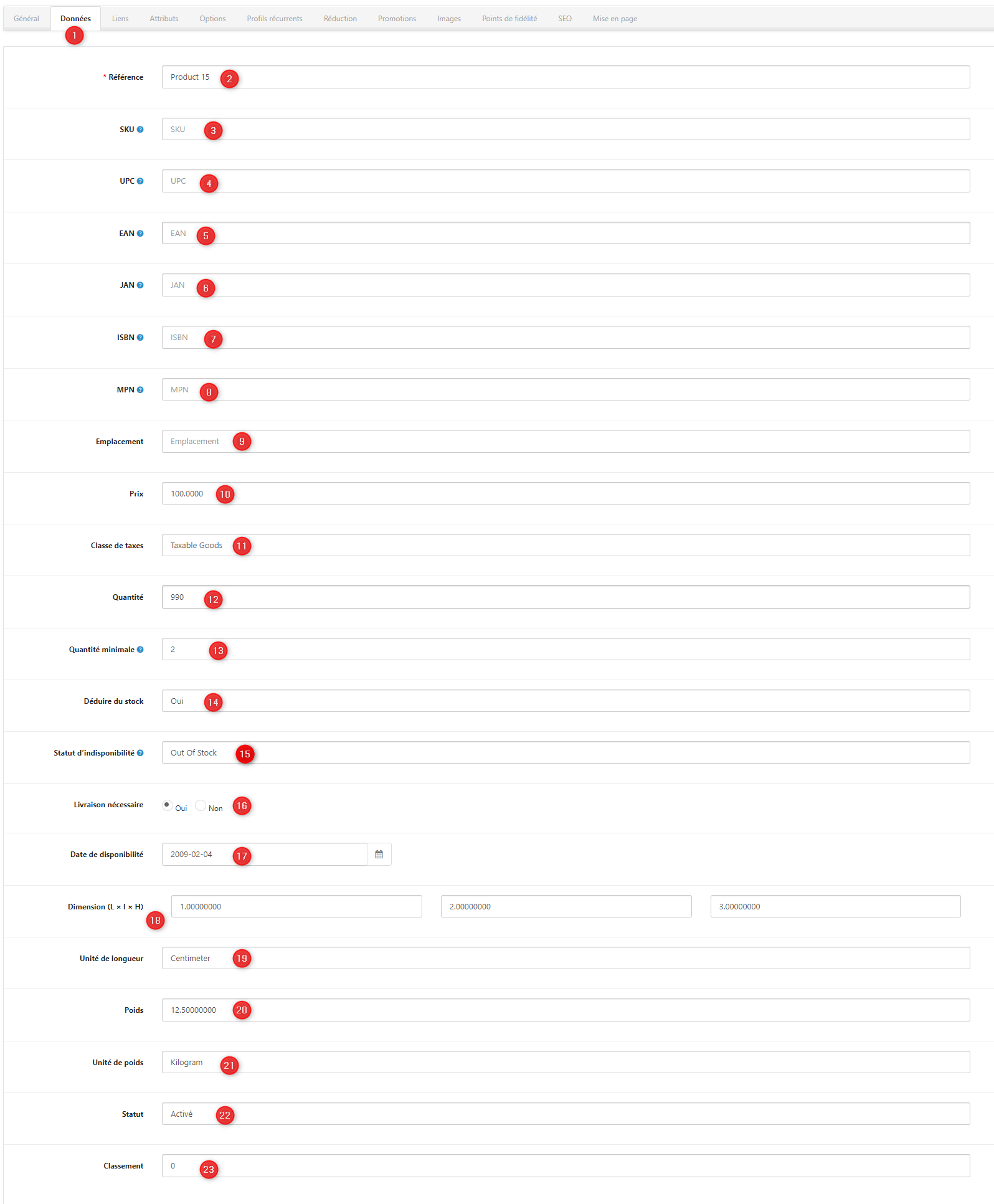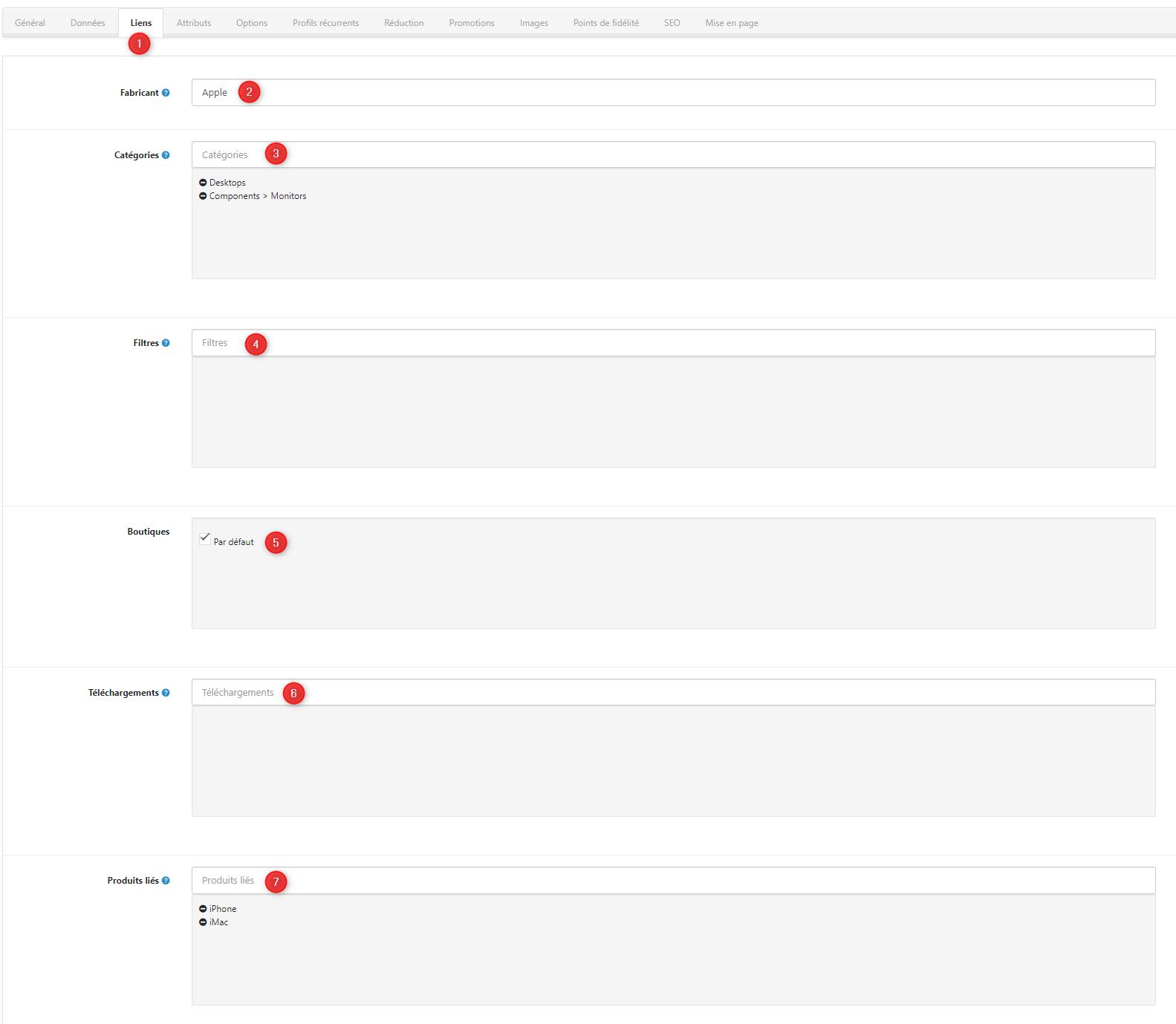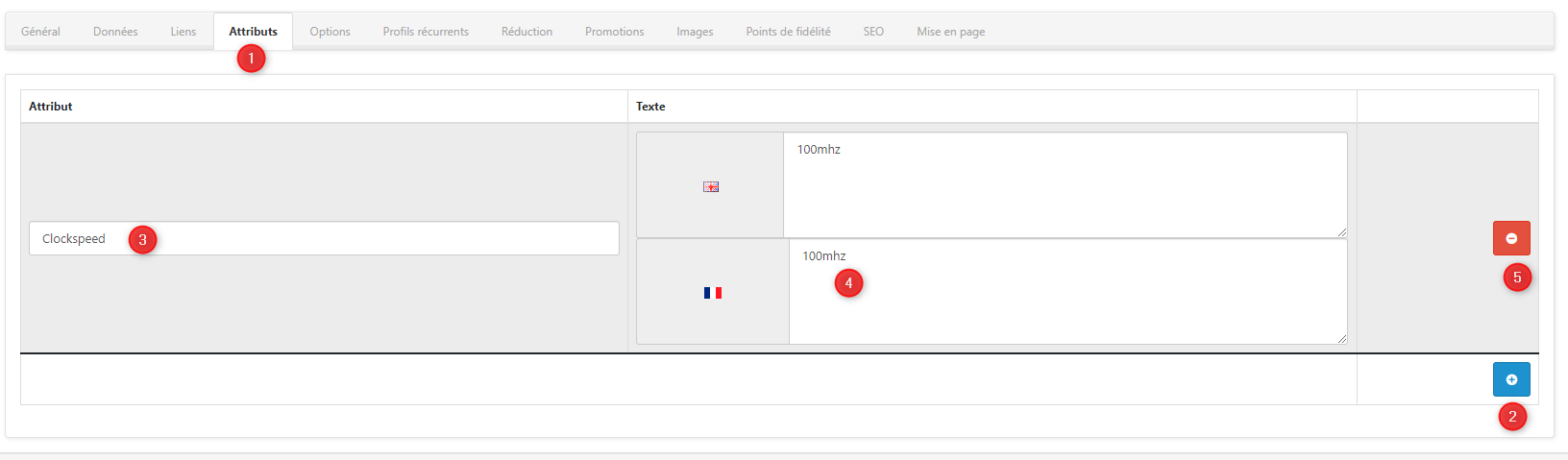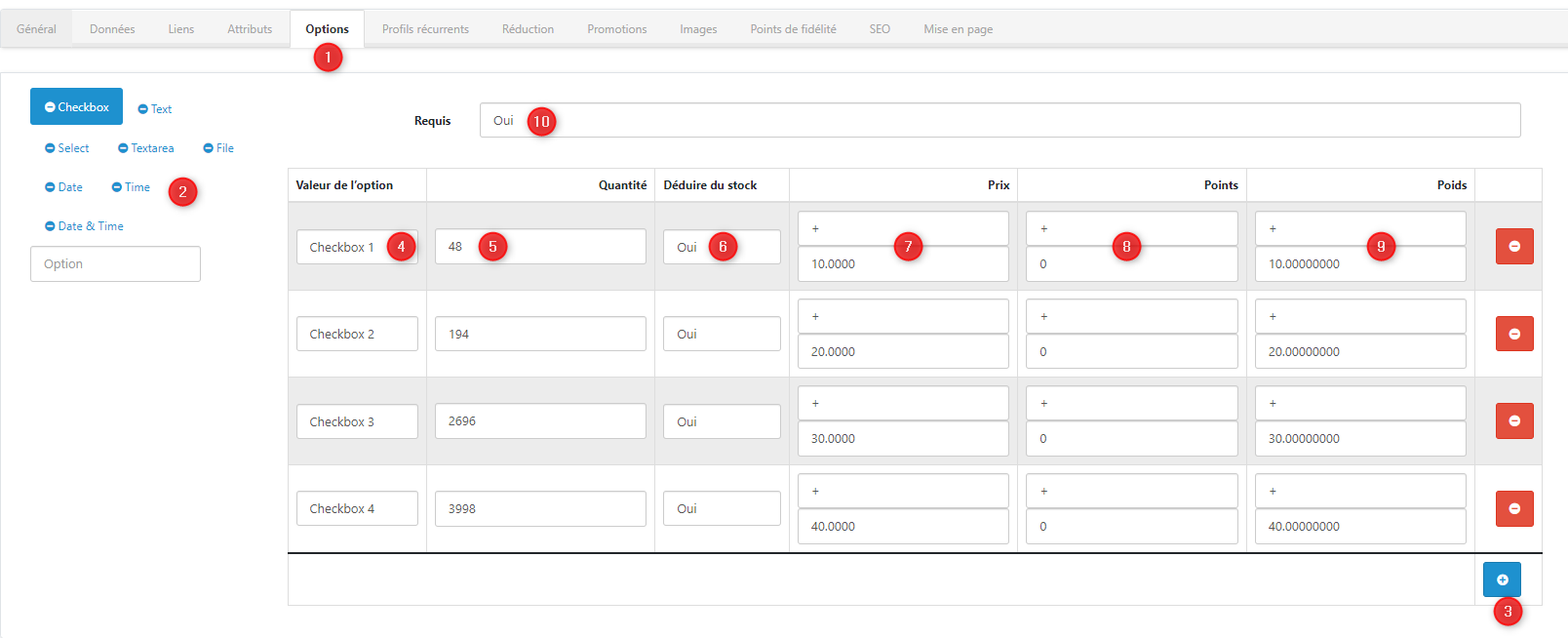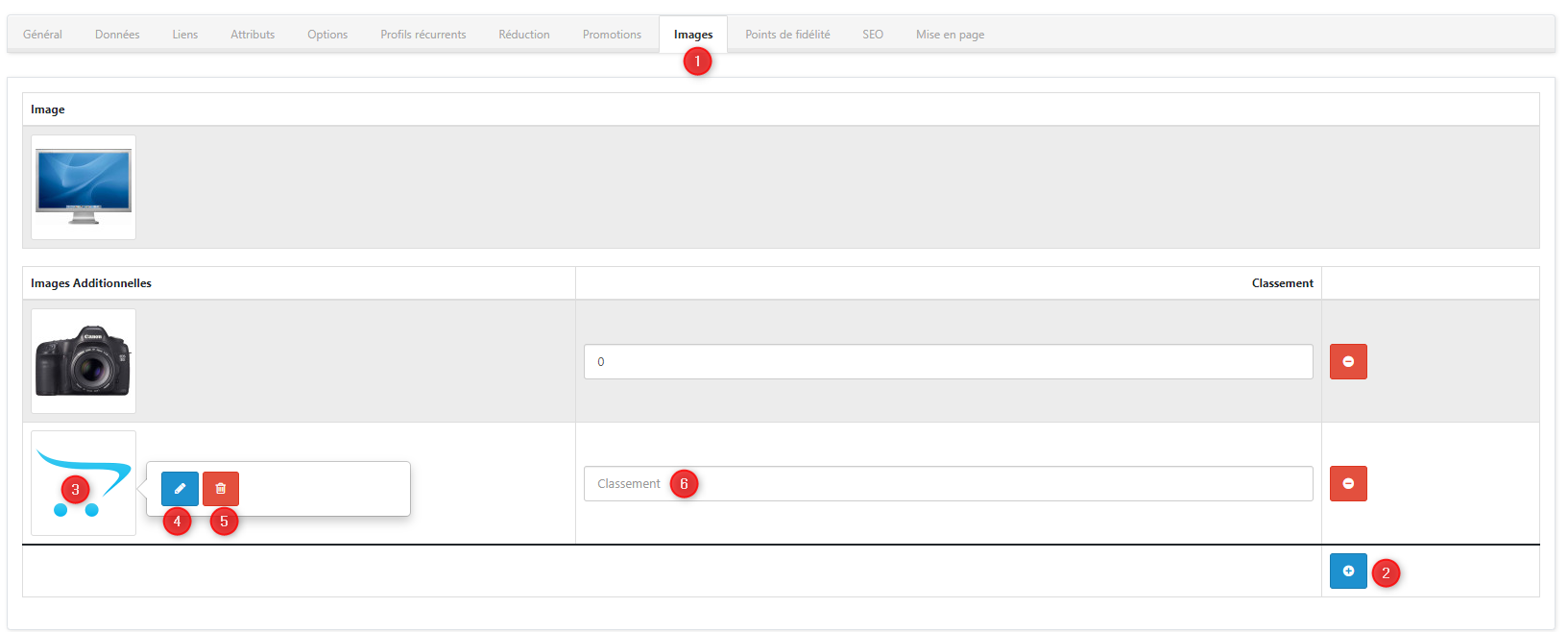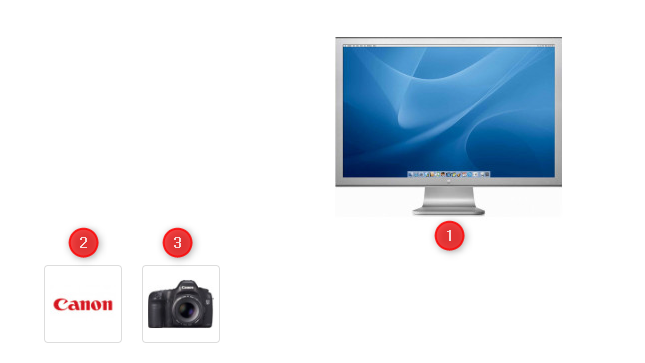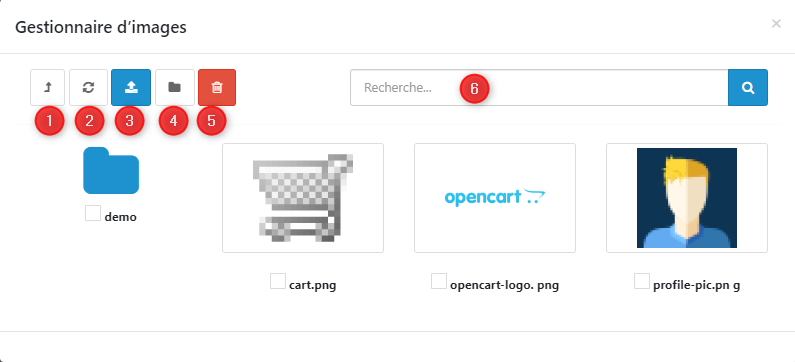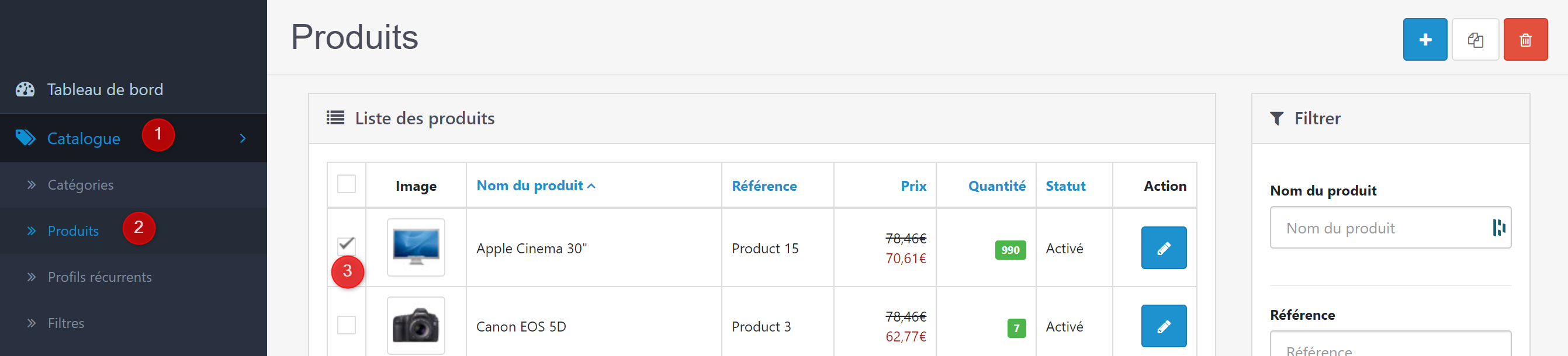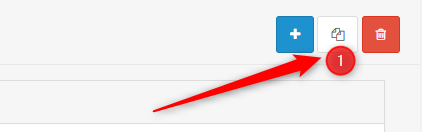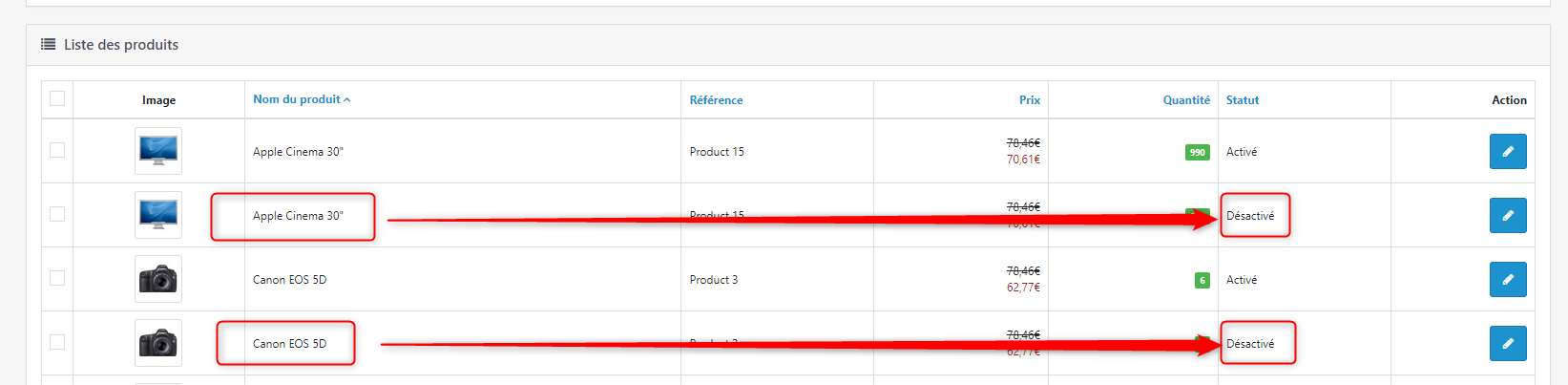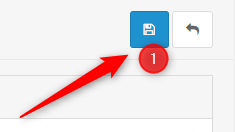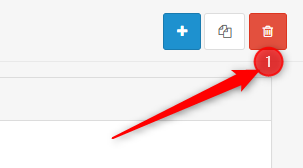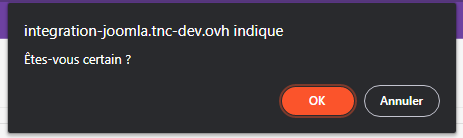- Connectez-vous à l'espace d'administration du site.
RAPPEL : si vous ne savez plus comment vous connecter à l'espace d'administration de votre site, cliquez ici
- Accédez à la gestion de votre boutique.
INFO : si vous ne savez plus comment accéder à votre boutique e-Commerce Open Cart, cliquez ici
SOMMAIRE
1. Ajouter un produit
- Dans la colonne de gauche, cliquez sur Catalogue (1), puis sur Produits (2) et à droite de l'écran sur le bouton + (3) :
- Dans la page qui s'affiche, complétez les champs suivants :
Onglet Général
- (1) : nom de l'onglet sur lequel vous êtes.
- (2) : positionnez vous sur la langue dans laquelle vous souhaitez saisir les informations (si votre si est uniquement en Français, un seul onglet s'affichera).
- (3) : saisissez un nom pour la produit.
- (4) : saisissez une description pour le produit.
- (5) : saisissez un titre spécifique pour optimiser le référencement/SEO : vous pouvez par exemple saisir une phrase titre très courte qui résume le descriptif du produit.
- (6) : saisissez une description spécifique pour optimiser le référencement/SEO : vous pouvez par exemple détailler de façon plus précise le produit avec des mots clés (facultatif).
- (7) : saisissez une liste de mots clés (séparés par une virgule) pour optimiser le référencement/SEO (facultatif).
- (8) : saisissez des mots en guise de tags, séparés par une virgule (facultatif).
Onglet Données
- (1) : nom de l'onglet sur lequel vous êtes.
- (2) : saisir une référence pour le produit, qui pourra être affichée sur le site pour les visiteurs.
- (3) : unité de gestion des stocks, est un numéro unique utilisé pour le suivi interne des stocks d'une entreprise (facultatif).
- (4) : code universel du produit (facultatif).
- (5) : code-barres utilisé par le commerce et l'industrie conformément aux spécifications d’EAN International, organisme aujourd'hui remplacé par GS1 (facultatif).
- (6) : numéro d'article japonais (facultatif).
- (7) : identifiant de produit utilisé par les éditeurs, libraires, bibliothèques et fournisseurs Internet pour les commandes, le référencement, le suivi des ventes et le contrôle des stocks (facultatif).
- (8) : correspond à la "référence fournisseur" du produit (facultatif).
- (9) : emplacement géographique du produit (facultatif).
- (10) : saisir le prix normal du produit (hors réductions et promotions).
- (11) : sélectionner le type de taxes à appliquer au produit (TVA).
- (12) : saisir la quantité disponible en stock du produit.
- (13) : saisir une quantitié minimale pour acheter le produit.
- (14) : préciser si les achats de ce produit doivent être déduits du stock.
- (15) : sélectionner la statut à afficher aux visiteurs en cas de rupture de stock du produit.
- (16) : sélectionner si une livraison est nécessaire pour ce produit.
- (17) : préciser la date à laquelle le produit sera disponible.
- (18) : saisir les dimensions du produit.
- (19) : sélectionner l'unité de longueur.
- (20) : saisir le poids du produit.
- (21) : sélectionner l'unité de poids.
- (22) : sélectionner le statut du produit (si Désactivé, il ne sera pas visible par les visiteurs).
- (23) : saisir la position d'affichage du produit dans la liste.
Onglet Liens
- (1) : nom de l'onglet sur lequel vous êtes.
- (2) : saisir le nom du fabricant/constructeur du produit (facultatif).
- (3) : sélectionner la ou les catégories auxquelles le produit doit être rattaché.
- (4) : sélectionner le ou les filtres auxquels le produit doit être rattaché (facultatif, dépend si le site possède une fonction de filtres).
- (5) : laisser la valeur par défaut.
- (6) : sélectionner le ou les documents téléchargeables rattachés au produit.
- (7) : sélectionner le ou les produits liés au produit en cours de saisie.
Onglet Attributs
Afin de bien comprendre le fonctionnement des attributs, cliquez ici pour consulter le tutoriel détaillé.
- (1) : nom de l'onglet sur lequel vous êtes.
- (2) : cliquez sur le bouton + pour ajouter un nouvel attribut.
- (3) : saisir le titre de l'attribut (ex: taille de l'écran).
- (4) : saisir la valeur de l'attribut (ex: 100cm).
- (5) : bouton permettant de supprimer l'attribut saisit.
Onglet Options
Afin de bien comprendre le fonctionnement des options, cliquez ici pour consulter le tutoriel détaillé.
- (1) : nom de l'onglet sur lequel vous êtes.
- (2) : sur la gauche l'ensemble des options disponibles sont affichées, cliquez sur l'option que vous souhaitez ajouter pour la paramétrer.
Exemple ci-dessous avec des cases à cocher permettant d'ajouter des options payantes à un produit (ex : taille M = +5€ ; taille L = + 10€, etc...). - (3) : pour chaque option qui le permet, cliquez sur le bouton + pour ajouter une nouvelle option.
- (4) : saisir la valeur de l'option.
- (5) : saisir la quantité souhaitée.
- (6) : préciser s'il faut ou non déduire les quantités du stock.
- (7) : préciser si le prix doit être augmenté ou diminué avec le montant.
- (8) : préciser si des points doivent être attribués ou retirés et leur nombre.
- (9) : préciser l'impact du poids.
- (10) : préciser si le champ est obligatoire ou facultatif.
Onglet Profils réccurents
- Laisser par défaut, ne rien modifier.
Onglet Réduction
- (1) : nom de l'onglet sur lequel vous êtes.
- (2) : cliquez sur le bouton + pour ajouter une nouvelle réduction : elle permet de proposer un prix unitaire différent en fonction d'une quantité achetée. Exemple : 50€ pour 10 unités ou plus ; 40€ pour 20 unités ou plus, etc...
- (3) : laisser par défaut si votre site ne comporte pas de système d'abonnements avec des groupes clients.
- (4) : saisissez la quantité à partir de laquelle le nouveau prix unitaire remisé va s'appliquer.
- (5) : sauf contre indication, laissez la valeur 1.
- (6) : saisissez le nouveau prix unitaire du produit (prix remisé).
- (7) : saisissez la date à partir de laquelle le nouveau prix remisé doit être actif (facultatif, si laissé vide le prix s'applique de suite).
- (8) : saisissez la date de fin ou le nouveau prix remisé doit être inactif (facultatif, si laissé vide le prix sera actif à l'infini).
- (9) : bouton permettant de supprimer la réduction saisie.
Onglet Promotions
- (1) : nom de l'onglet sur lequel vous êtes.
- (2) : cliquez sur le bouton + pour ajouter une nouvelle promotion : elle permet de proposer un prix reduit par rapport au prix original. Exemple : 100€ au lieu 120€.
- (3) : laisser par défaut si votre site ne comporte pas de système d'abonnements avec des groupes clients.
- (4) : sauf contre indication, laissez la valeur 1.
- (5) : saisissez le nouveau prix du produit (prix remisé).
- (6) : saisissez la date à partir de laquelle le nouveau prix remisé doit être actif (facultatif, si laissé vide le prix s'applique de suite).
- (7) : saisissez la date de fin ou le nouveau prix remisé doit être inactif (facultatif, si laissé vide le prix sera actif à l'infini).
- (8) : bouton permettant de supprimer la promotion saisie.
Onglet Images
- (1) : nom de l'onglet sur lequel vous êtes.
- (2) : cliquez sur le bouton + pour ajouter une nouvelle image.
- (3) : sur la ligne qui vient d'apparaîre, cliquez sur l'icône bleue, 2 boutons vont apparaître.
- (4) : bouton pour ajouter l'image.
- (5) : bouton pour supprimer l'image.
- (6) : saisir un chiffre correspondant à l'ordre d'affichage souhaité de l'image sur la fiche produit.
- Exemple d'une fiche produit avec l'ordre d'affichage des images :
- Détails du gestionnaire d'images :
- (1) : bouton pour revenir en arrière lors de la navigation dans le gestionnaire d'images.
- (2) : bouton pour d'actualiser/rafraichir le gestionnaire d'images.
- (3) : bouton pour transférer une image vers le site.
- (4) : bouton pour créer une dossier.
- (5) : bouton pour supprimer une image.
- (6) : champ pour rechercher une image dans le gestionnaire d'images.
Onglet Points de fidélité
- (1) : nom de l'onglet sur lequel vous êtes.
- (2) : nombre de points nécessaires pour acheter ce produit (laisser à 0 pour ignorer ce paramètre si vous n'êtes pas concerné).
- (3) : nombre de points gagnés par les clients pour chaque achat de ce produit.
Onglet SEO
- (1) : nom de l'onglet sur lequel vous êtes.
- (2) : saisissez des mots clés pour le référencement (facultatif).
Onglet Mise en page
- Laisser par défaut, ne rien modifier.
2. Dupliquer un produit
- Dans la colonne de gauche, cliquez sur Catalogue (1), puis sur Produits (2) et dans la partie droite de l'écran cochez la case devant le ou les produits à dupliquer (3) :
- Tout en haut de l'écran cliquez sur le bouton avec l'icône affichant 2 feuilles (1) :
- Dans la partie droite de l'écran, vous pouvez constater que les produits ont bien étés dupliqués : attention, par défaut leur statut est désactivé.
3. Modifier un produit
- Dans la colonne de gauche, cliquez sur Catalogue (1), puis sur Produits (2) et dans la partie droite de l'écran, cliquez sur le bouton avec l'icône affichant un crayon (3) :
- Effectuez vos modifications, puis pour sauvegarder, allez en haut à droite de l'écran, cliquez sur le bouton avec l'icône affichant une disquette (1) :
4. Supprimer un produit
- Dans la colonne de gauche, cliquez sur Catalogue (1), puis sur Produits (2) et dans la partie droite de l'écran cochez la case devant le ou les produits à supprimer (3) :
- Tout en haut de l'écran cliquez sur le bouton avec l'icône affichant une poubelle (1) :
- Cliquez OK sur le message de confirmation qui s'affiche :
- Les produits sont alors définitivement supprimés.