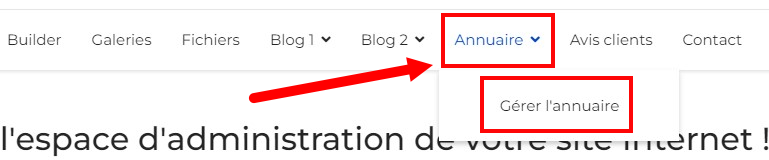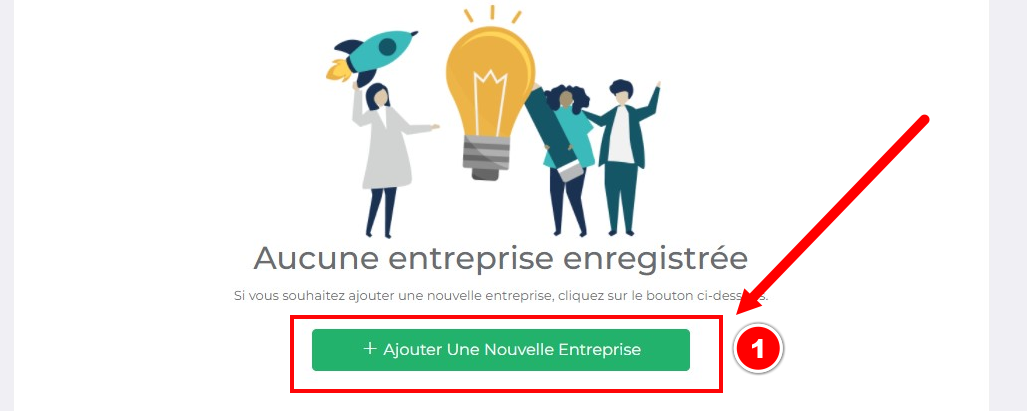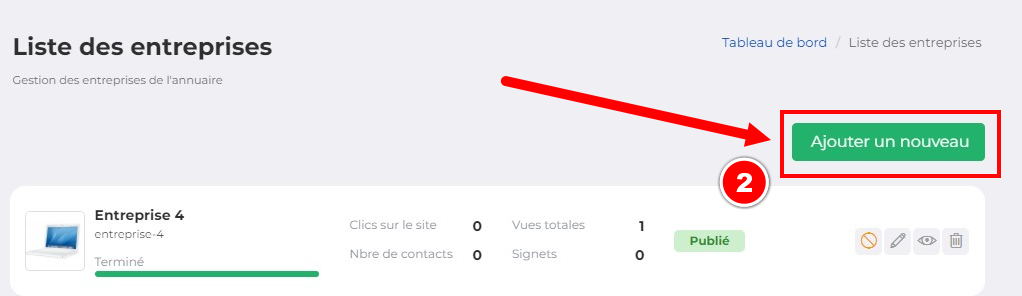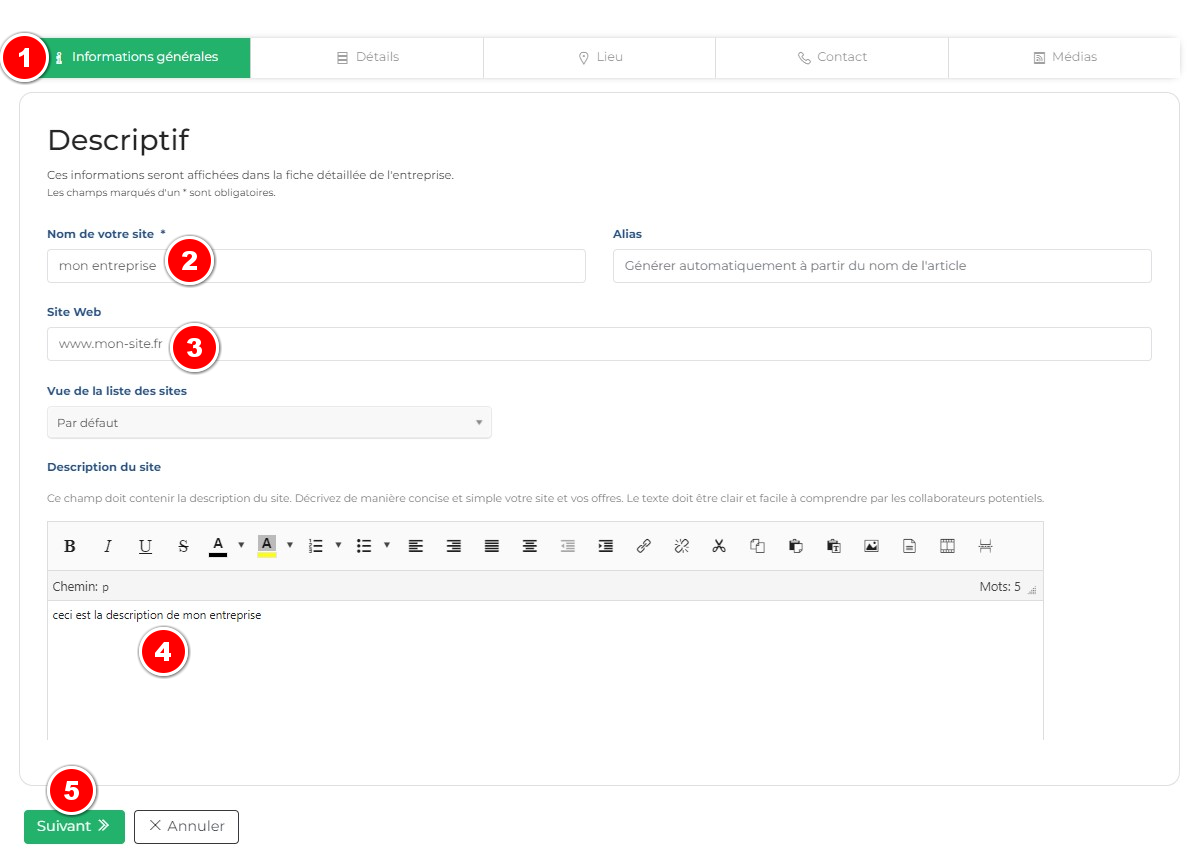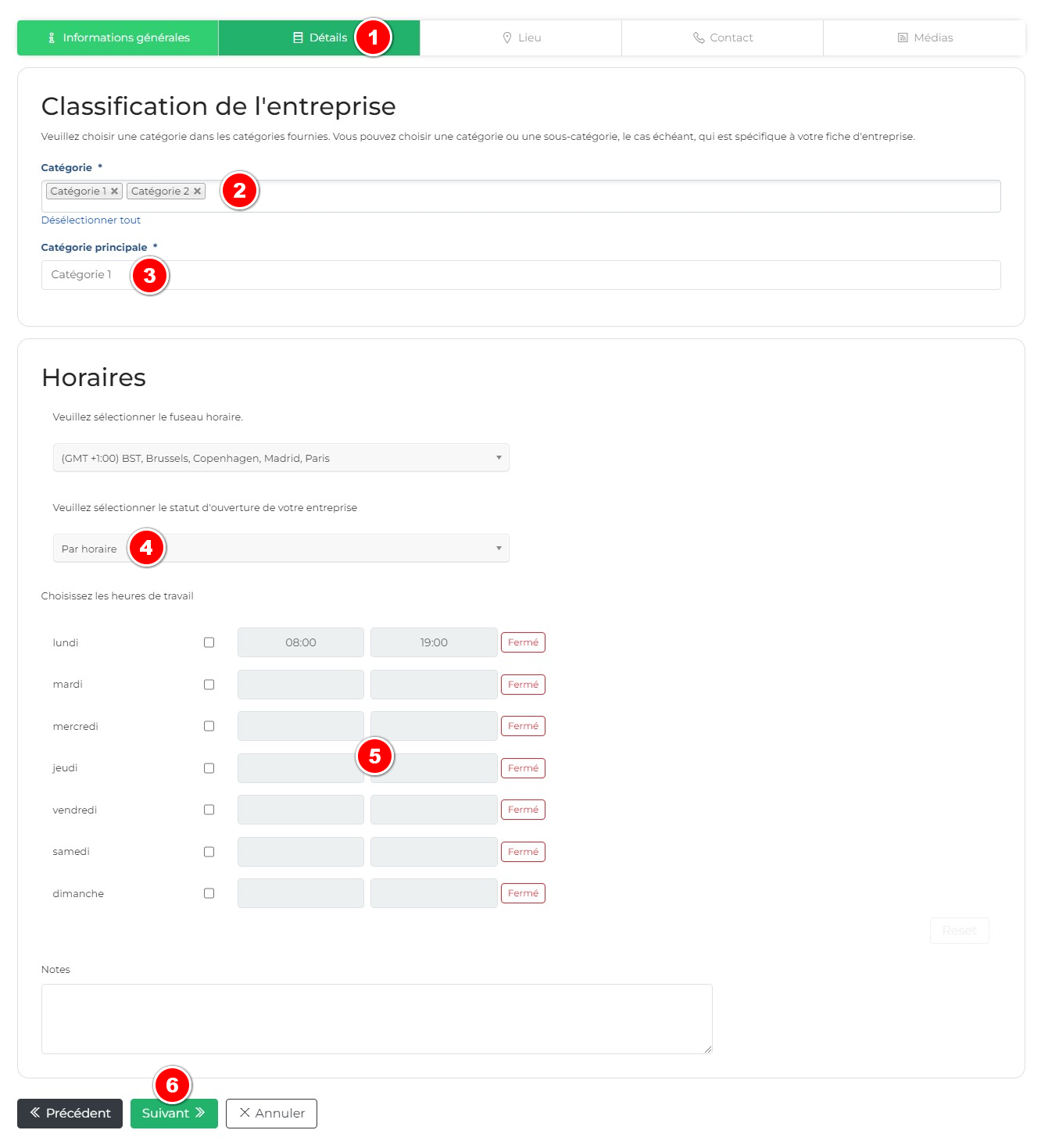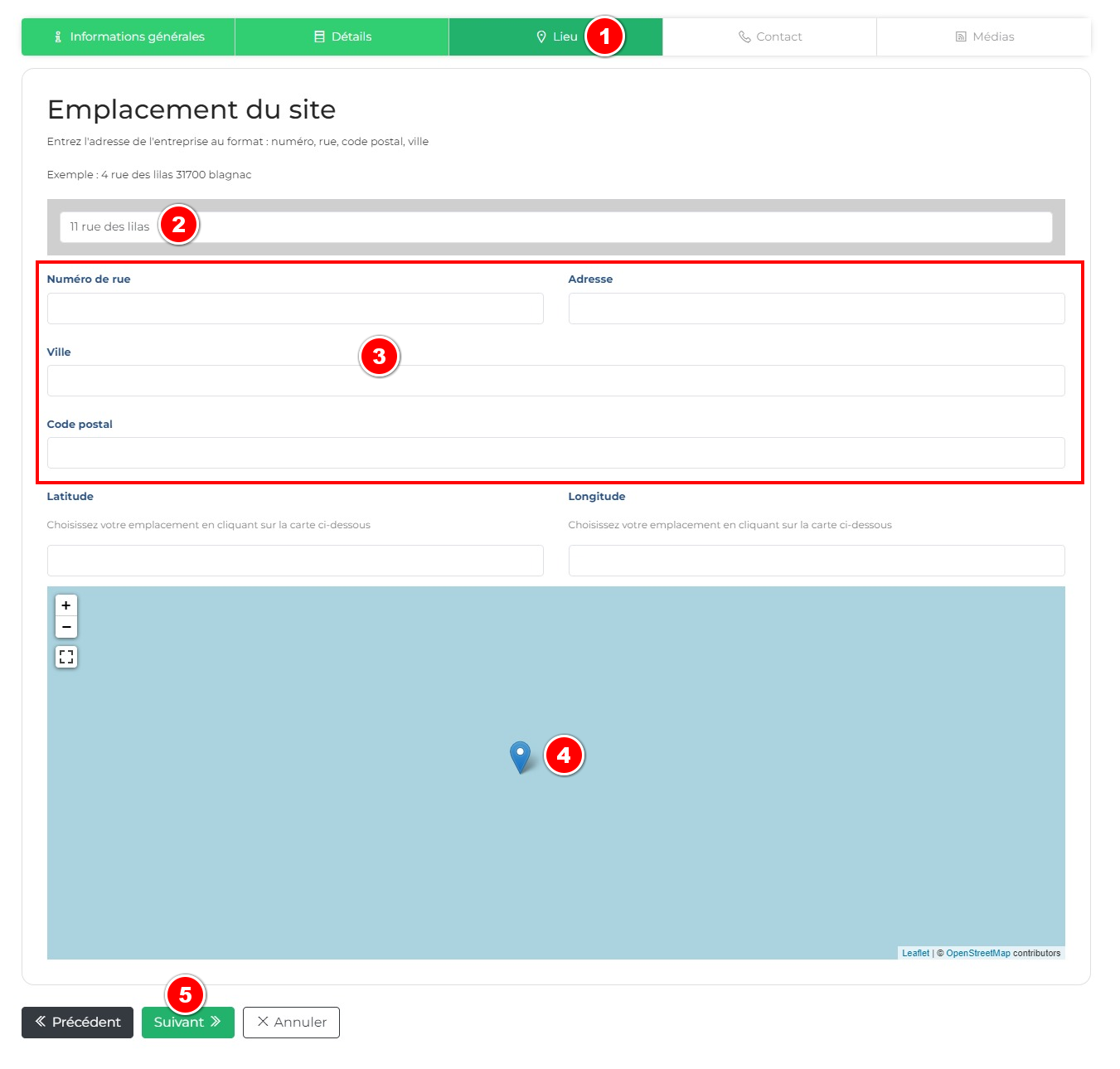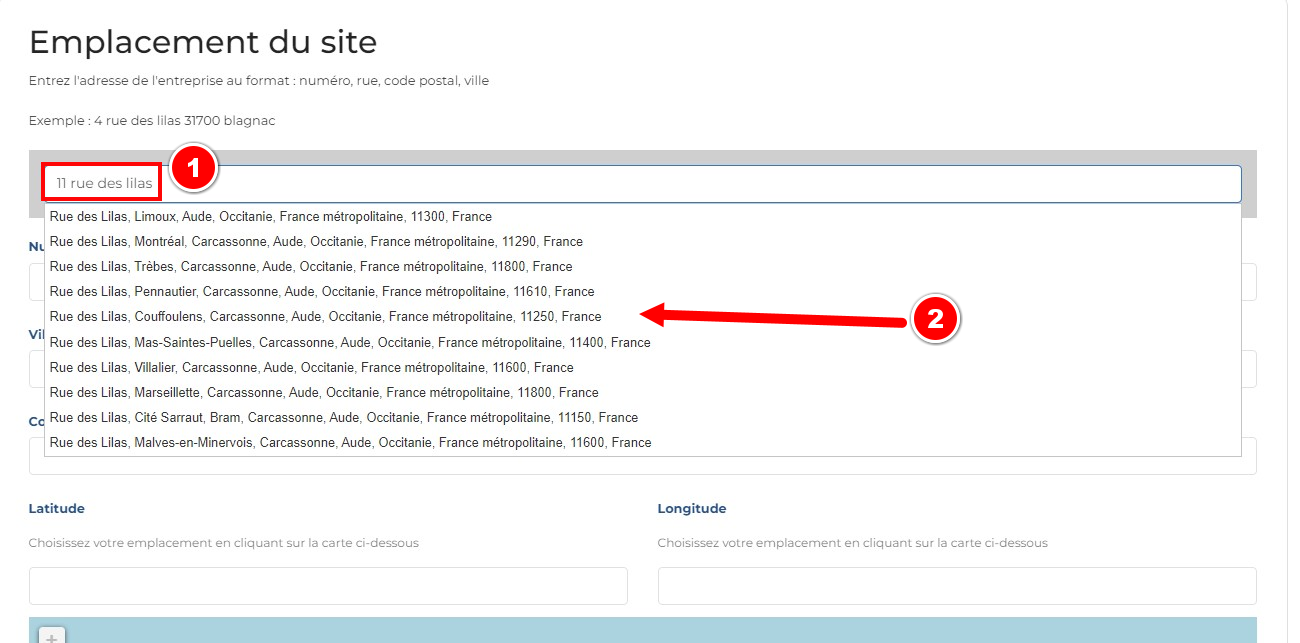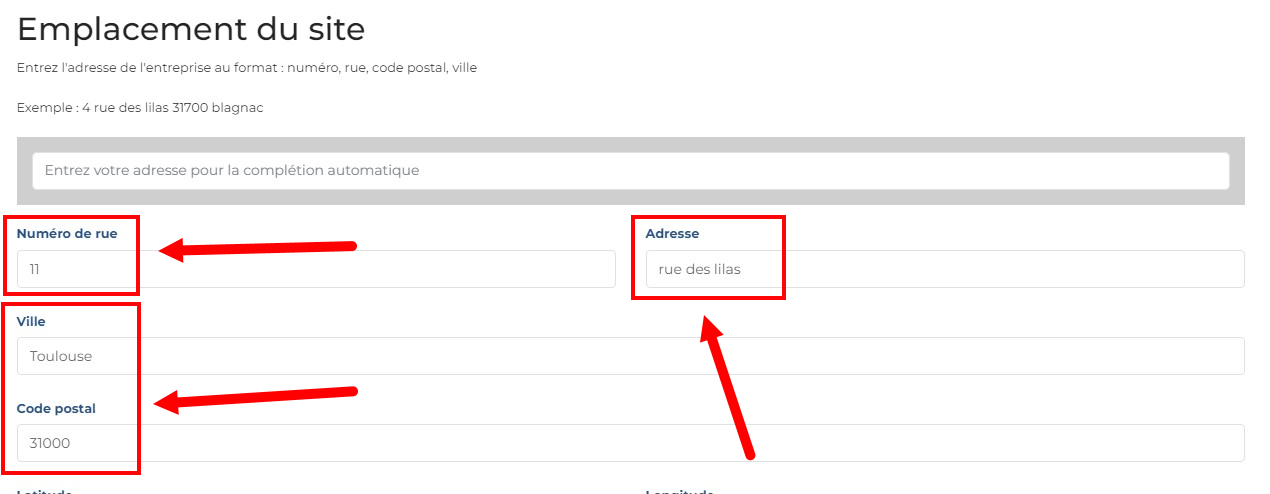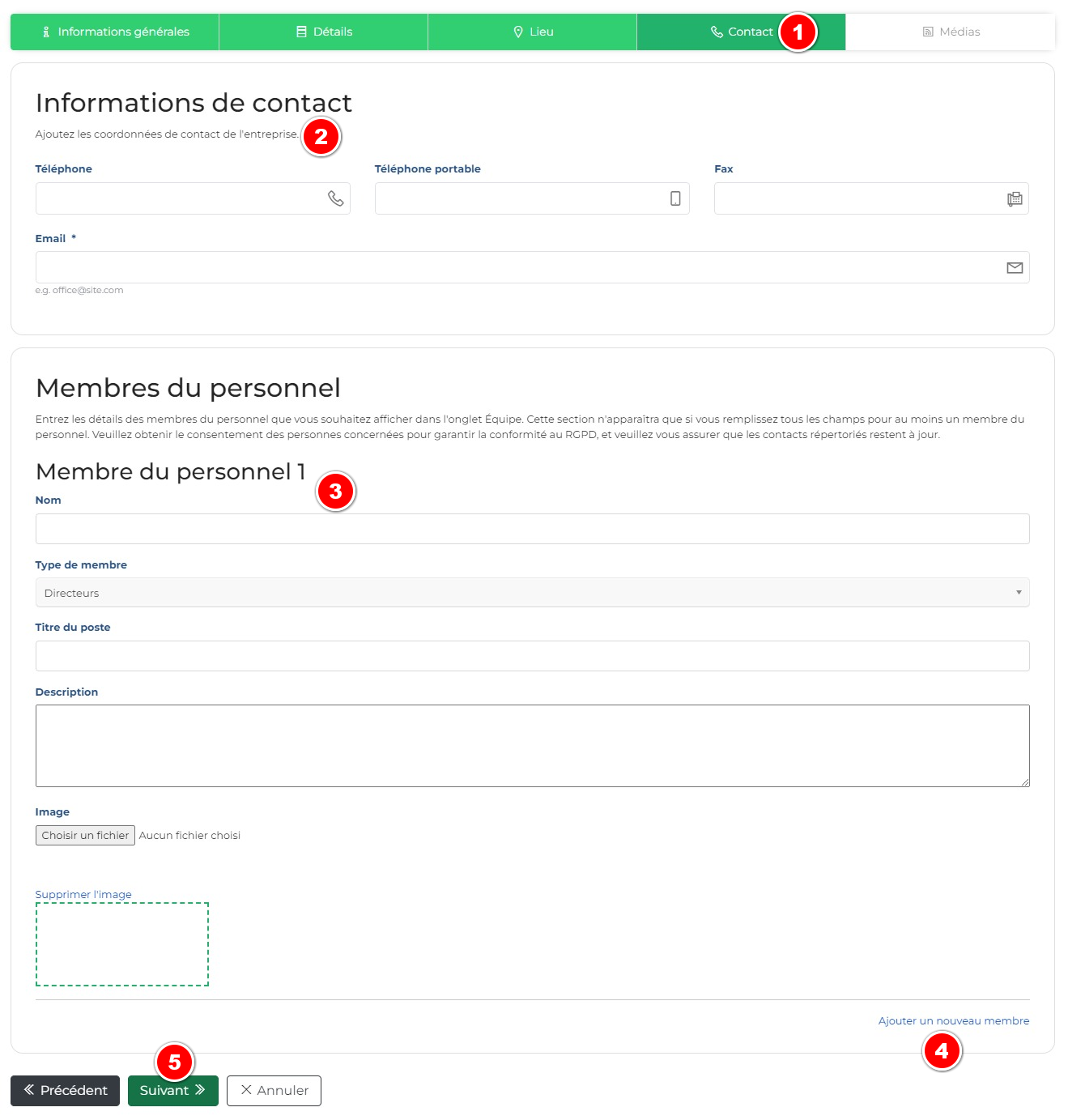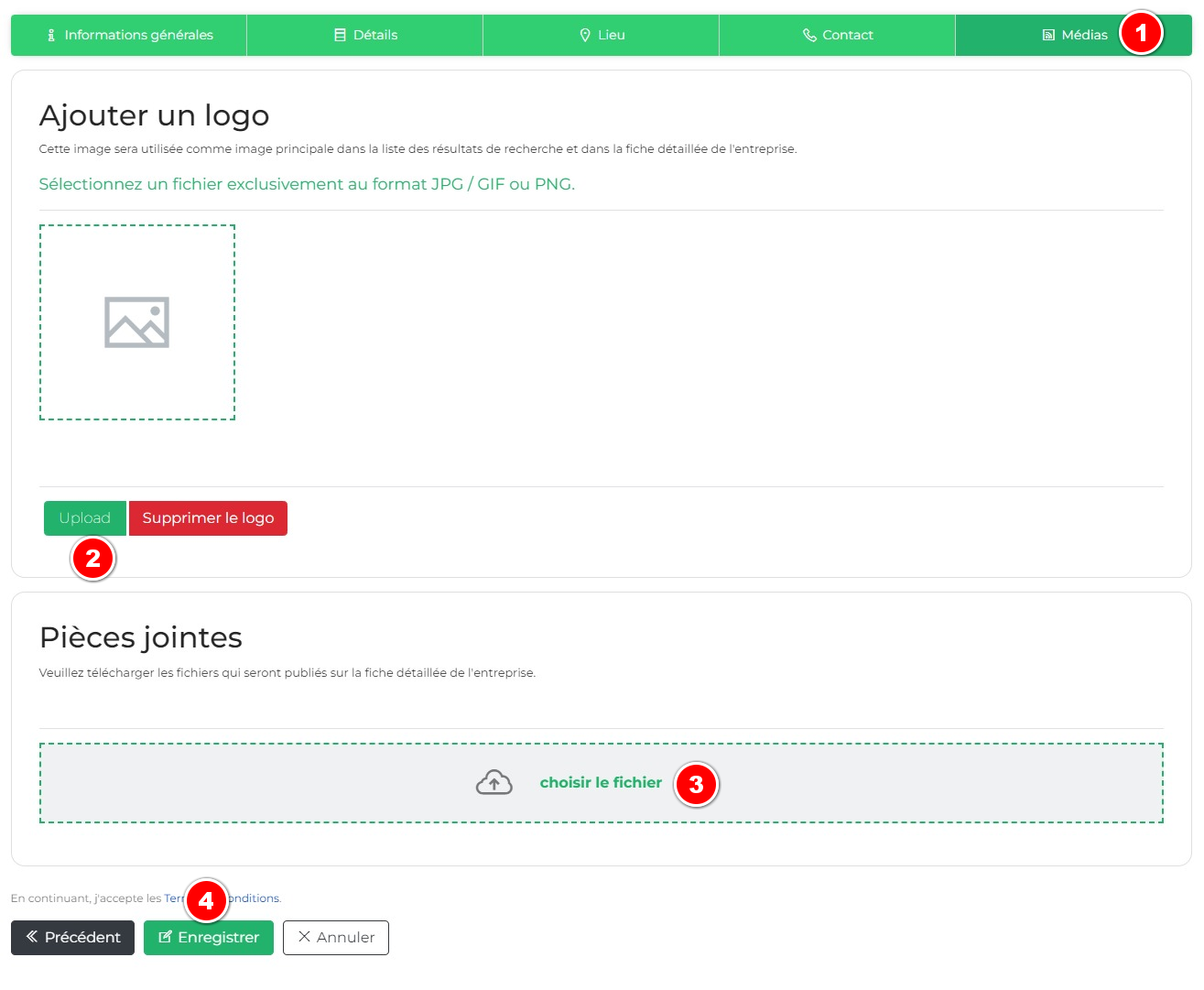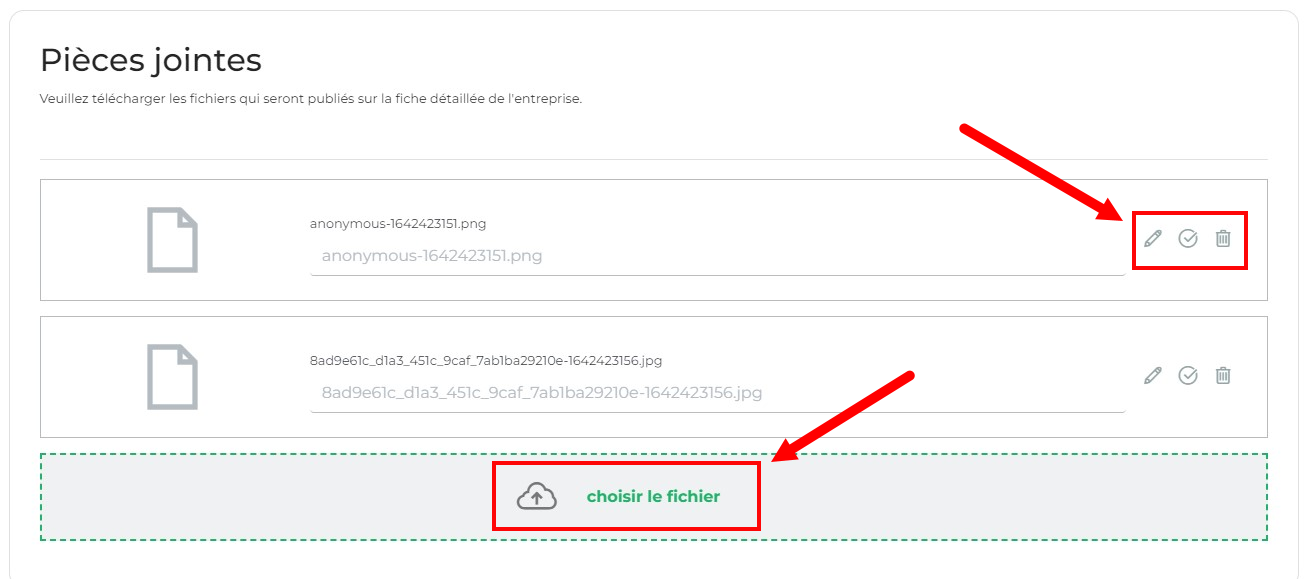- Connectez-vous à l'espace d'administration du site.
RAPPEL : si vous ne savez plus comment vous connecter à l'espace d'administration de votre site, cliquez ici
- Dans le menu principal du site, passez la souris sur la rubrique qui correspond à votre Annuaire et dans le menu déroulant cliquez sur Gérer l'annuaire
- Dans la page qui s'affiche cliquez sur le bouton en bas (1) ou sur le bouton en haut à droite (2)
1. Informations Générales
- Dans l'onglet Informations générales (1), renseignez les informations suivantes (les informations marquées d'une étoile * sont obligatoires) :
-> Nom de l'entreprise (2)
-> Adresse du site internet (3)
-> Description détaillée (4) - Une fois les informations renseignées, cliquez sur Suivant (5) en bas de la page
2. Détails
- Dans l'onglet Détails (1), renseignez les informations suivantes (les informations marquées d'une étoile * sont obligatoires) :
-> Catégorie (2) : vous pouvez sélectionner plusieurs catégories pour une même entreprise.
-> Catégorie principale (3) : il s'agit de la catégorie principale de l'entreprise.
-> Statut d'ouverture (4) : sélectionnez le type d'horaires d'ouverture pour l'entreprise (un focus est fait sur ce point plus bas)
-> Heures de travail (5) : si le statut d'ouverture est Par horaire, vous pouvez sélectionner les heures d'ouvertures pour l'entreprise (un focus est fait sur ce point plus bas) - Une fois les informations renseignées, cliquez sur Suivant (6) en bas de la page
Quelques précisions sur les horaires
- Si vous avez sélectionné Par horaire comme statut d'ouverture de l'entreprise, vous pourrez alors préciser les heures d'ouvertures pour chaque jour de la semaine
- Cochez la case devant le jour ou vous souhaitez préciser un horaire (1)
- Renseignez l'heure de début de journée (2)
- Renseignez l'heure de fin de journée (3)
- A ce stade, cela signifie que l'entreprise est ouverte de 8h à 19h sans interruption
- Répétez l'opération pour chaque jour souhaité
- Pour préciser une pause repas ou fermeture à un horaire spécifique, cliquez sur le bouton Ajouter une pause (4)
- Renseignez l'heure de début de la pause (5)
- Renseignez l'heure de fin de la pause (6)
- Répétez l'opération pour chaque jour souhaité
4. Lieu
- Dans l'onglet Lieu (1), renseignez les informations suivantes (les informations marquées d'une étoile * sont obligatoires) :
-> Adresse automatique (2) : lorsque vous saisissez l'adresse dans ce champ, un système d'affichage instantané va compléter l'adresse au fur et à mesure de la saisie (un focus est fait sur ce point plus bas)
-> Adresse manuelle (3) : il est possible de saisir l'adresse manuelle dans chaque champ prévu à cet effet
-> Positionnement sur la carte (4) : il est également possible de positionner le curseur manuellement sur le carte (les boutons + et - en haut à gauche de la carte permettent de zoomer ou dézoomer) - Une fois les informations renseignées, cliquez sur Suivant (5) en bas de la page
Quelques précisions sur la sélection du lieu
- Commencez à saisir l'adresse de l'entreprise (1)
- Cliquez sur l'adresse qui correspond parmi les résultats qui s'affichent (2)
- A la place, il vous est également possible de saisir l'adresse dans les différents champs prévus :
5. Contact
- Dans l'onglet Contact (1), renseignez les informations suivantes (les informations marquées d'une étoile * sont obligatoires) :
-> Coordonnées du contact principal (2)
-> Membres du personnel (3) : il est possible de préciser les personnes membres d'une équipe ou de l'entreprise (facultatif).
-> Cliquez sur le bouton Ajouter un nouveau membre (4) si besoin d'ajouter une personne supplémentaire - Une fois les informations renseignées, cliquez sur Suivant (5) en bas de la page
6. Médias
- Dans l'onglet Médias (1), renseignez les informations suivantes (les informations marquées d'une étoile * sont obligatoires) :
-> Cliquez sur le bouton Upload (2) pour transférer une image en tant que logo pour l'entreprise (un focus est fait sur ce point plus bas)
-> Dans la section Pièces jointes, cliquez sur le bouton Choisir un fichier (3) pour transférer un fichier à afficher en tant que pièce jointe sur la fiche descriptive de l'entreprise (un focus est fait sur ce point plus bas) - Une fois les informations renseignées, pour sauvegarder la fiche de l'entreprise, cliquez sur Enregistrer (4) en bas de la page
Quelques précisions sur le logo et les pièces jointes
- Concernant l'ajout du logo, après avoir cliqué sur le bouton Upload, une fenêtre s'ouvrira et vous permettra de redimensionner et repositionner le logo en fonction de sa taille
- Une fois que vous êtes satisfait du résultat, cliquez sur le bouton Enregistrer au bas de la fenêtre
- Si vous souhaitez supprimer le logo pour le changer, cliquez simplement sur le bouton Supprimer le logo juste en-dessous de ce dernier
- Concernant les pièces jointes, il est possible d'en ajouter plusieurs via le bouton Choisir le fichier en base de page (selon votre site, une limite technique a été définie)
- Si vous souhaitez renommer (icône avec le crayon), désactiver (icône avec le rond) ou supprimer (icône avec la poubelle) la ou les images ajoutées, il suffit de cliquer les icônes correspondantes à droite de chaque image